Meural Canvas II
| Name | Meural Canvas II |
|---|---|
| Link | https://www.netgear.com/home/digital-art-canvas/canvasII?siz... |
| Hersteller | NETGEAR Deutschland GmbH |
| Dokumente |
Setup-Guide (English) |
| Weblinks |
Community-Seite |
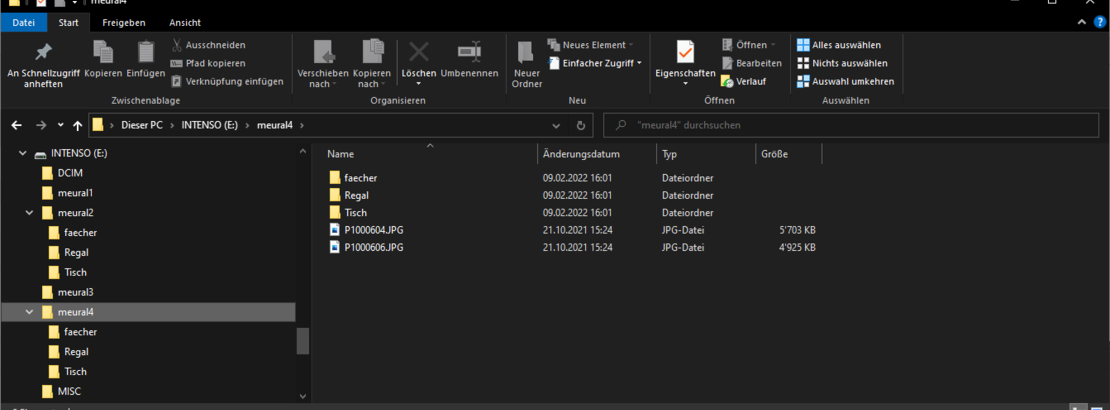
- Stand: 09.20.2022
- Softwareversion: V2.1.5_2.0.7
Datenträgerformat:
Netgear empfiehlt die Formate
- FAT32
- exFAT
- ext4
Ordner im Stammverzeichnis
- meural1
- meural2
- meural3
- meural4
Unterordner ("faecher", "Regal", "Tisch" in meural2 und meural4)
- werden als defekte Bilder behandelt und stören damit die Dateiwiedergabe.
- Bilder werden dennoch angezeigt
- Sind Bilder mit einer Auflösung von kleiner als 1920x1080 Pixel in einem Ordner, wird der gesamte Ordner nicht angezeigt.
Datenträgergrösse
- Wir haben mit einer 32 GB und 64 GB Speicherkarte gearbeitet.
Bildformat:
- Bilder, die mit unserer Lumix G81 aufgenommen wurden, werden nicht automatisch rotiert, d.h. unter umständen "falsch" wiedergegeben
- Bilder im JPG Format funktionieren im Grundsatz, es gibt aber Ausnahmen. Wir haben folgendes ausprobiert (der Bilderrahmen war jeweils im Querformat):
- 192x108 Pixel - Funktioniert - wird hochskaliert
- 1919x1079 Pixel - Funktioniert - wird hochskaliert
- 2000x2000 Pixel - Funktioniert - wird beschnitten
- 192x1080 Pixel - Funktioniert - Vermutung: Wird skaliert & Beschnitten.
- 1920 x 108 Pixel - Funktioniert nicht - der Ordner wird nicht angezeigt.
- Laut Digitalkamera.de ist das Seitenverhältnis von 16:9 bzw. 9:16 ideal. Für Formate 3.2 oder 4:3 gibt es drei Möglichkeiten:
- Automatischer Bildzuschnitt auf 16:9
- Strecken des Bildes auf 16:9 (das verändert die Proportionen)
- Darstellung im Originalen Format mit schwarzen, grauen oder weissen Balken.
Dateiformate:
- Laut Digitalkamera.de können folgende Dateiformate wiedergegeben werden:
- Bilder: jpg, jpeg, png, bmp, svg, gif,
- Videos: MP4, MOV - Voraussetzung: H.246-Codec (Wiedergabe in Endlosschleife, Keine Audio-Ausgabe)
- Bilder im JPG Format funktionieren im Grundsatz, es gibt aber Ausnahmen. Wir haben folgendes ausprobiert (der Bilderrahmen war jeweils im Querformat):
- 192x108 Pixel - Funktioniert - wird hochskaliert
- 1919x1079 Pixel - Funktioniert - wird hochskaliert
- 2000x2000 Pixel - Funktioniert - wird beschnitten
- 192x1080 Pixel - Funktioniert - Vermutung: Wird skaliert & Beschnitten.
- 1920 x 108 Pixel - Funktioniert nicht - der Ordner wird nicht angezeigt.
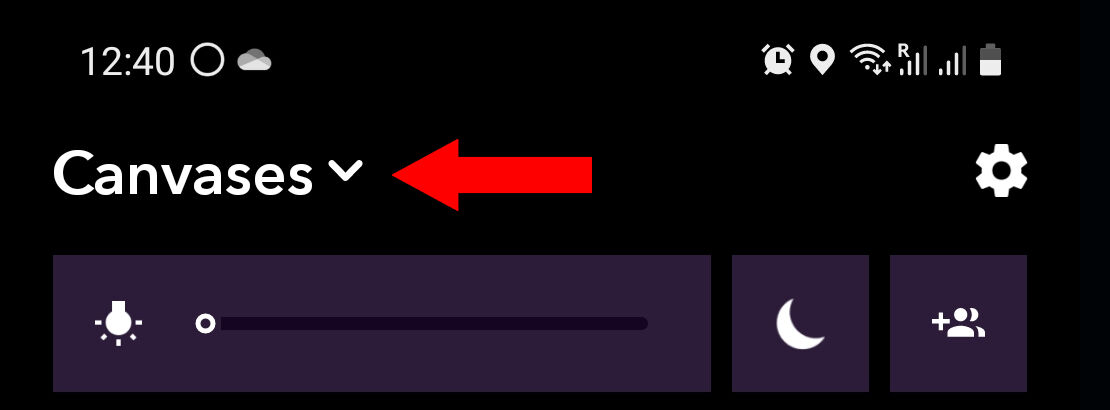
App Version vom 10.11.2021, Stand: 17.02.2022
Hinweis: Wenn keine Datenverbindung vorliegt erscheint eine Fehlermeldung:
- "Network Error"
- "Der Server konnte nicht erreicht werden. Überprüfen Sie ihre Internetverbindung"
App zum ersten mal starten und Bilderrahmen Nr. 1 einrichten
- Meural App öffnen
- ggf. Konto erstellen
- ggf. in der App anmelden
- "Canvas" in der Fusszeile, ganz rechts auswählen
- Auf "Erste Schritte" klicken
- QR-Code einscannen (Kamerazugriff erlauben)
- ODER Produktschlüssel eingeben. Dieser findet sich im Menü>Leinwand-Info
- Der Canvas ist jetzt mit dem Konto verbunden.
Bildschirm Nr. 2 Einrichten
- "Canvas" in der Fusszeile, ganz rechts auswählen
- Auf den Namen des aktuellen Bildschirms z.B. "Canvases" oder "Flur" (oben links) tippen
- Menüpunkt "Neuen Meural Hinzufügen" auswählen"
- Auf "Erste Schritte" klicken
- QR-Code einscannen (Kamerazugriff erlauben)
- ODER Produktschlüssel eingeben. Dieser findet sich im Menü>Leinwand-Info
- Der Canvas ist jetzt mit dem Konto verbunden.
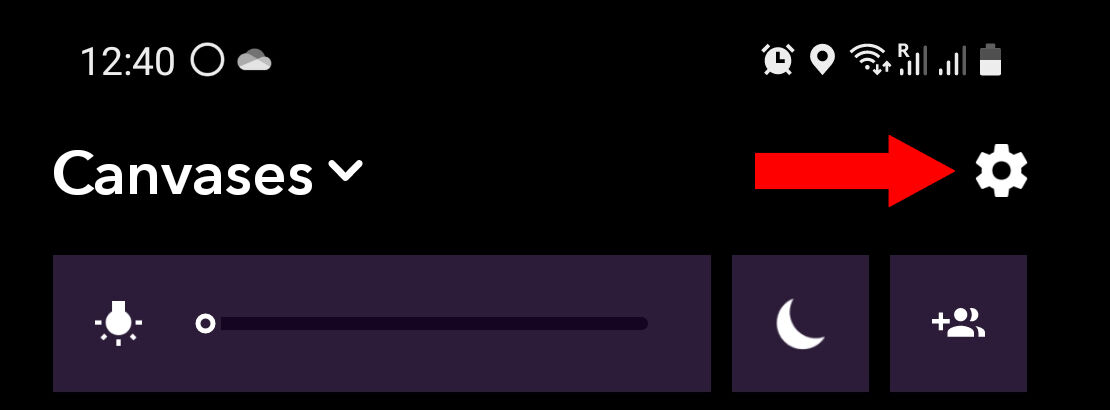
App Version vom 10.11.2021, Stand: 17.02.2022
Hinweis: Wenn keine Datenverbindung vorliegt erscheint eine Fehlermeldung:
- "Network Error"
- "Der Server konnte nicht erreicht werden. Überprüfen Sie ihre Internetverbindung"
Optionale Einstellungen zum Bilderrahmen
- "Canvas" in der Fusszeile, ganz rechts auswählen
- "Zahnrad" oben rechts antippen (Einstellungsmenü im Canvas öffnen)
- Menüpunkt "Canvas-Einstellungen" öffnen.
Alle Einstellungsoptionen, die wir gewählt haben
- Name des Canvas: Wir haben die Rahmen im SimDeC mit "Flur" bzw. " Esszimmer" benannt.
- Sprache: Deutsch
- Auto-Upgrade: Wir haben das deaktiviert, damit wir Kontrolle über mögliche Fehlfunktionen haben.
- Anzeigedauer: 5 Min - Hier kann von Sekunden bis Tagen Eingestellt werden, in welchem Rhythmus die Bilder wechseln

GIMP 2.10.20 (Revision 1), Stand: 17.02.2022
Gimp ggf. installieren und öffnen.
Vorlage erstellen/öffnen/testen
Vorlage erstellen
- Datei > neu [STRG + N]
- Breite 1920 px
- Höhe 1080 px
- Farbigen Hintergrund erstellen
- Vordergrundfarbe auf HTML-Notation c5ab9f einstellen
- Füllkännchen auswählen und "ganze Auswahl füllen" füllen [UMSCHALT + B]
- Schriftparameter einstellen
- Textwerkzeug auswählen [t]
- Schriftart auswählen
- Schriftfarbe auf Schwarz einstellen
- Schriftausrichtung: Rechtsbündig
- Einen Rahmen für den Text ziehen (Klicken & halten)
- Schriftbild: Fett einstellen (gelber Pfeil)
- Längsten Namen eingeben + Zeilenumbruch
- Schriftbild: Normal einstellen
- Längste Funktion eingeben
- Schriftgrössen anpassen (Ausganslage 62px)
Vorlage testen
- Längsten Namen und Längste Funktion eingeben: Passt es Platzmässig?
- Kürzesten Namen und kürzeste Funktion eingeben: Sieht es gut aus?
Vorlage Abspeichern (XCF-Format)
Bild einfügen
- Bild per Drag & Drop von der Festplatte/Speicherkarte auf die GiMP-Bildfläche ziehen.
- Bild gegebenenfalls Skalieren [Umschalt + S]
- Höhe: 1080 (oder etwas mehr, dann ist das Positionieren ggf. einfacher)
- Bild mit dem Gesicht zur Zielposition ziehen [M]
- ggf. Ebene beschneiden: Ebene > Ebenengrösse
- Breite reduzieren
Text anpassen
- Textwerkzeug auswählen [t]
- Name und Vorname ergänzen
- Funktion ergänzen
Bild exportieren
- Datei > Exportieren [STRG + E]
- Dateinamen eingeben .jpg und auf Exportieren klicken
- Einstellungen zur Bildqualität bestätigen (auf Exportieren klicken)
Optional: Bild speichern
- Datei > Speichern unter >
- Unter Pseudonym oder Mitarbeiternamen abspeichern.
Datenschutzhinweis
- Mit dem Bild und Namen werden unbedingt Personenbezogene Daten genutzt und gespeichert - hierzu muss das Einverständnis der betroffenen Person vorliegen.
- Bei Personellen Veränderungen muss im Grundsatz eine Bereinigung der gespeicherten Daten erfolgen.

App Version vom 10.11.2021, Stand: 17.02.2022
Hinweis: Wenn keine Datenverbindung vorliegt erscheint eine Fehlermeldung:
- "Network Error"
- "Der Server konnte nicht erreicht werden. Überprüfen Sie ihre Internetverbindung"
Vorbereitung:
- "Canvas" in der Fusszeile, ganz rechts auswählen
- "Zahnrad" oben rechts antippen (Einstellungsmenü im Canvas öffnen)
- Menüpunkt "Canvas-Einstellungen" öffnen.
Störung durch Informationen reduzieren:
- "Dauer der Informationsüberlagerung" auf z.B. 1 Sekunde einstellen
Störung durch Bilderwechsel reduzieren:
- "Dauer der Vorschau" auf z.B. 1 Sekunde einstellen

Installation
- Im SimDeC hat unser Elektriker ein Loch in die Rigipswand geschnitten.
- Das Netzteil ist an der Stromzuführung mit Klebeband gesichert.
- Die Isolierung (Steinwolle, Schmelzpunkt = ca. 1.000°C) hält das Netzteil am Platz.
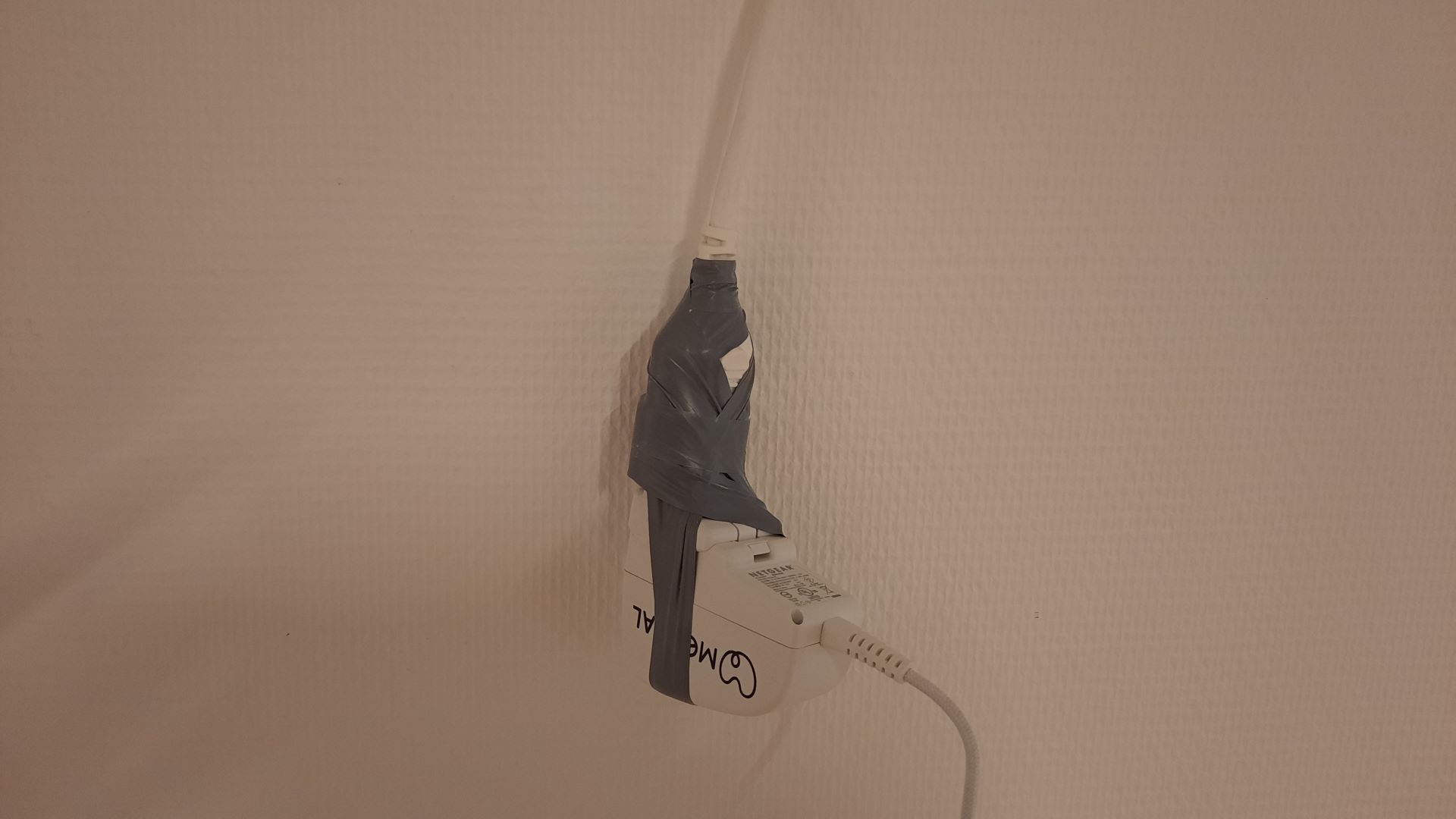
Temperaturentwicklung
Im Dauerbetrieb Messen wir am Display
- 38.5°C in der Ecke mit dem Einschalter
- 29.0° C in der Display-Mitte
Im Dauerbetrieb messen wir am Netzteil
- 41° (am 19.10.2021 - nach dem Entfernen aus der gedämmten Hohlwand.)
- 50.1...51.0°C (am 10.02.2022 - In der Hohlwand)
Fehlerbehebung

Hintergrund
am 28.09.2022 (11:23) wurde zum ersten mal ein teilweiser Ausfall des Meural Canvas II beobachtet. Die schwarzen Anteile an der rechten Bildschirmseite sind auch beim manuellen Wechsel der Bilder konstant vorhanden.
Massnahmen
- Kurz auf den Ein-Aus-Taster drücken. Der komplette Bildschirm wird schwarz.
- Erneut kurz auf den Ein-Aus-Taster drücken. Das Bild wird wieder aufgerufen.
Am 28.09.2022 hat das den Fehler im SimDeC behoben.
Weiterlesen