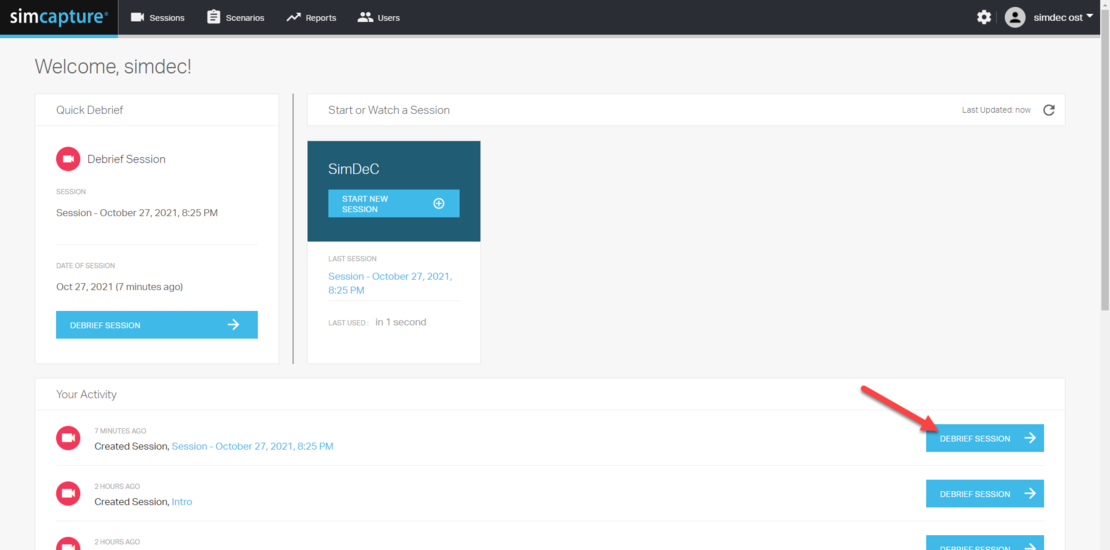SimCapture
| Name | SimCapture |
|---|---|
| Link | https://laerdal.com/at/products/simulation-training/manage-a... |
| Hersteller | Laerdal Medical GmbH |
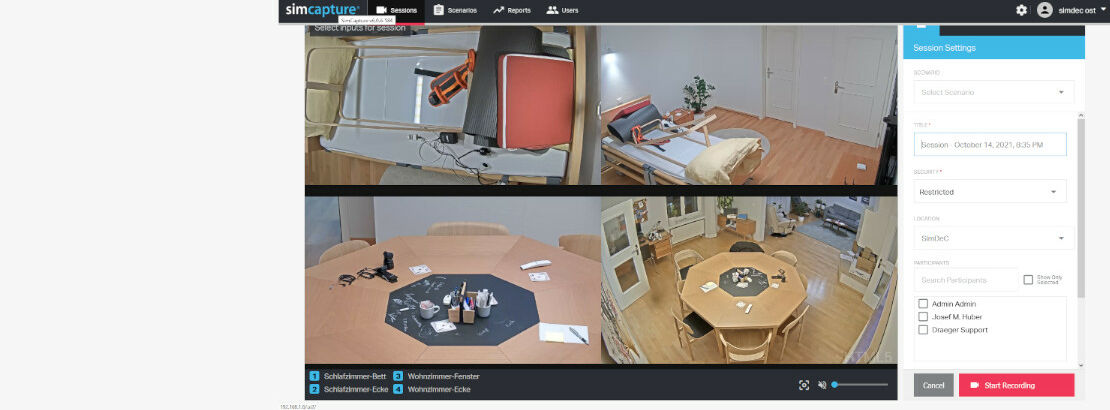
Einführungsvideo (erster Aufschlag)
An dieser Stelle sammeln wir Verbesserungsvorschläge
- Sollen wir die Tonspur beim Footage isolieren - oder sind beide Spuren (Funkmikrofon und Debriefing-Ton), die sich überlagern gut und sinnvoll?
- Audio einschalten: Der weisse Schalter hinter der linken oberen Ecke des TV adressiert einen Steckdosenaktor im Hauswirtschaftsraum, der das Mischpult mit Spannung versorgt.
- PC einschalten: Über die I-O-Taste an der Tastatur, rechts oben.
- TV einschalten: Über die rote I-O-Taste auf der Samsung-Fernbedienung.
- Enter Drücken: Der PC ist offen - es ist kein Passwort erforderlich.
- Privatsphäre beachten: Private Daten zu sichern bzw. zu löschen ist Aufgabe jedes und jeder Einzelnen.
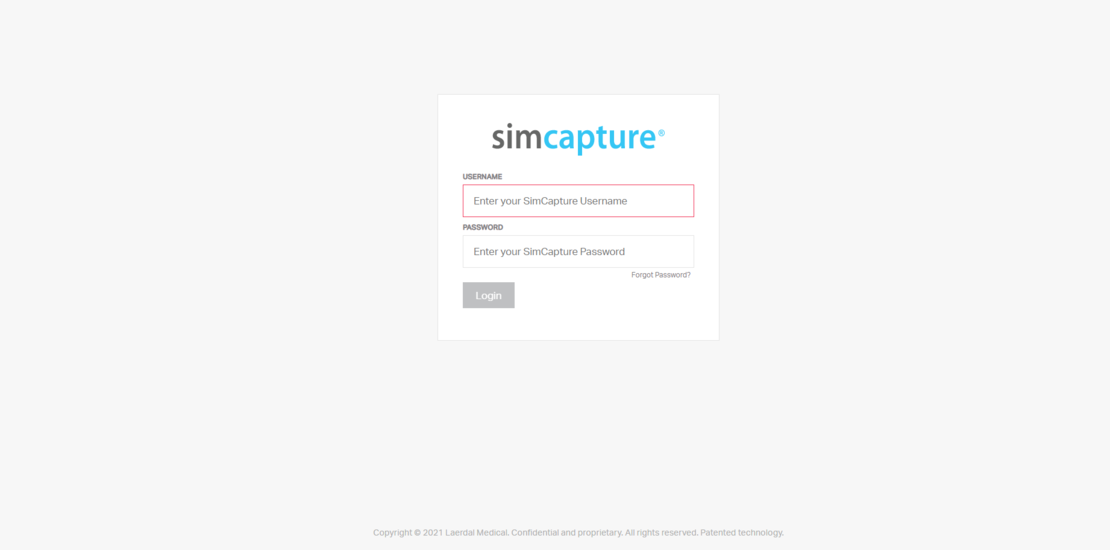
- URL öffnen: http://192.168.1.6/ui2/login?locale=de-DE
- Nutzername eingeben: SimDeC
- Aktuelles Passwort: Ist im Browser gespeichert
- Bestätigen: Auf "Login" klicken
Hinweis: Die Session-Daten (nicht aber der Bildausschnitt) können auch während der Aufnahme bearbeitet werden.
- Neue Sitzung starten: Auf [Neue Sitzung Starten] klicken
- Warten, bis die Kamera-Bilder geladen sind (Dauert ca. 15 (+/- 5) Sekunden
- Kameras auswählen:
- Durch klick auf blaue Nummern können Kameras abgewählt werden.
- Durch Klick auf graue Nummern können Kameras ausgewählt werden.
- Initial sind alle Kameras ausgewählt
- Die "letzte" Kamera kann nicht abgewählt werden (bevor nicht eine andere ausgewählt ist)
- Bild einstellen:
- Auf "PTZ-Modus ein-/ausschalten" klicken.
- +/- zoomt den Bildausschnitt
- Ein Klick auf den Bildausschnitt schwenkt die PTZ-Kameras so, dass die geklickte Stelle im Bildausschnitt zentral ist.
- Auf Wunsch können wir mit [1 2 3 4 5 6] Positionen festlegen, die die Kamera einnimmt (erfordert Administrator-Rechte)
- Aktuell sind diese Positionen nicht systematisch belegt.
- Achtung: Es sind zwei Kamera-Typen verbaut:
- Kamera Typ 1: AXIS M5525-E
- (1) Schlafzimmer Bett und (4) Wohnzimmer Ecke
- Fester Blickwinkel - der Blickwinkel kann nicht verändert werden, aber im Zoom-Modus kann ein anderer Bildausschnitt gewählt werden.
- Der Zoom erfolgt Digital bei einer Auflösung von 720p - d.h. das Bild wird rasch pixelig.
- Kamera Typ 2: AXIS P3374-V
- (2) Schlafzimmer Ecke und (3) Wohnzimmer-Fenster
- PTZ-Kamera, d.h. der Blickwinkel kann durch Motoren verändert werden.
- Der Zoom erfolgt optisch - d.h. das Bild bleibt scharf.
- Kamera Typ 1: AXIS M5525-E
- Optional
- Szenario festlegen
- (derzeit sind noch keine systematischen Szenarien angelegt)
- Szenarien erlauben es, strukturierte Annotationen anzulegen.
- Titel festlegen
- Standardmässig ist die Session mit "Sitzung - [Datum und Uhrzeit des Anlegens]" betitelt
- Empfehlung: Sprechende Titel verwenden
- Sicherheit (nachrangig für alle , die sich als "SimDeC" einloggen
- Eingeschränkt (die Session kann nur von festgelegten Nutzern betrachtet werden)
- Offen (die Session kann von allen angelegten Nutzern betrachtet werden)
- Ort (eher Relevant bei mehreren Standorten)
- Teilnehmer:
- Im SimDeC aktuell nicht genutzt.
- relevant, für systematische Arbeit mit den Teilnahme- und Teilnehmendendaten
- Hinweise
- Freitext-Feld
- Szenario festlegen


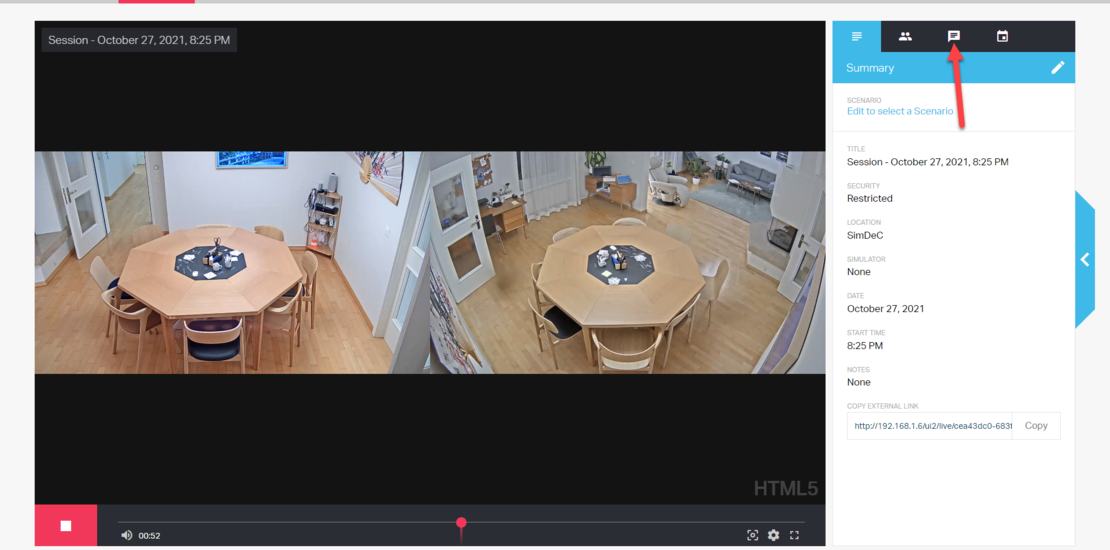


- Option 1:
- "(+) Anmerkung hinzufügen" anklicken: Sobald der Mauszeiger im Video-Bereich (z.B. Kamera-Bilder, Zeitleiste) erscheint ein Menüpunkt "Anmerkung hinzufügen". Sobald darauf geklickt wird, wird ein Zeitstempel (MM:SS) e erstellt und festgehalten.
- Text eingeben: Der eingegebene Text (die ersten ca. 56 Zeichen) werden gemeinsam mit einem Zeitstempel und einer Zeitmarke auf dem Zeitbalken festgehalten.
- Option 2:
- Seitenmenü: Am rechten Bildschirmrand auf den Blauen Pfeil klicken, um das Menü aufzuklappen
- Anmerkungs-Reiter: Reiter "Anmerkungen hinzufügen" öffnen
- Text eingeben: im Textfeld "Ad-hoc-Anmerkung hinzufügen..." kann ein Text eingegeben und mit [+] gesetzt werden. (eine Eingabebestätigung über die Enter-Taste funktioniert nicht)
- Meldung wegklicken: Nach dem Hinzufügen erscheint eine Meldung "Anmerkung hinzugefügt: [vollständiger eingegebener Text]
- Ereignisprotokoll:
- Seitenmenü - Kalendersymbol: Im letzten Reiter (Kalender-Symbol) des Seitenmenüs können alle Anmerkungen betrachtet werden.
- Suchfunktion: Annotationen können durchsucht und damit gefiltert werden.

- Stop-Taste: Über die Rote Stop-Taste links unten kann die Aufnahme beendet werden.
- Bestätigen: "Möchten Sie diese Live-Sitzung wirklich für alle beenden: " auf"Bestätigen" klicken
- Hinweis: Während der Aufnahme können auch andere Funktionen aufgerufen werden - ohne dass diese Abbricht. Zurück zur Sitzung geht es mit der Taste "Sitzung ansehen" (an der stelle, an der zunächst "Sitzung starten" war)
Debriefing
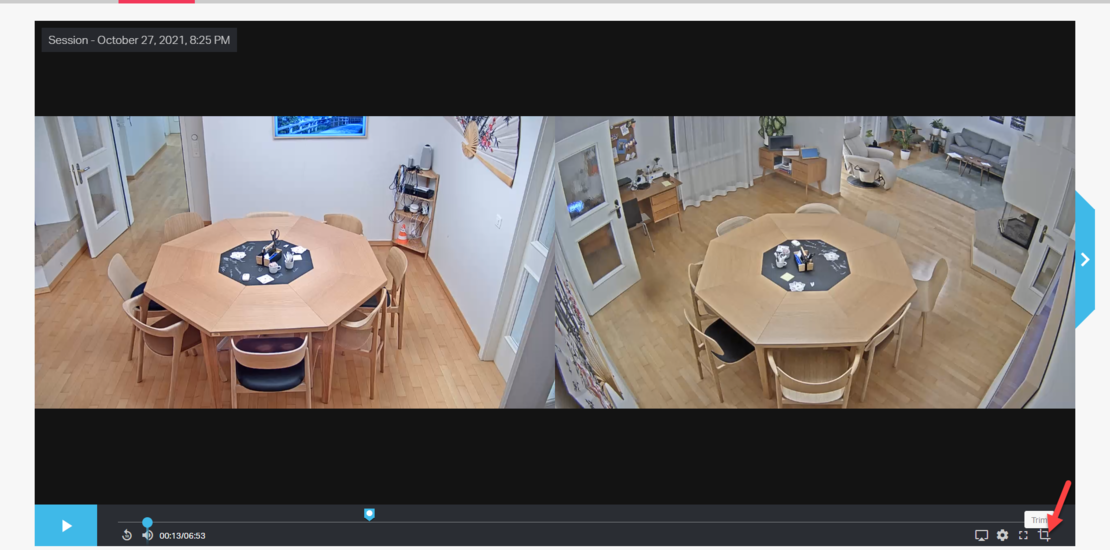
- Trim: Mit der Funktion "Trimmen" kann ein Video vom Anfang und/oder Ende des Zeitstrahls aus beschnitten werden.
- Tipp: Umbenennen: Beim Trimmen wird eine (oder mehrere) Kopie erstellt - die identische Daten zum Original-Video aufweist. Sinnvoll ist es sicherlich, die geschnittene Version umzubenennen.

- Seitenmenü - Event-Log: Zum Debriefing auf Basis von Kommentaren kann das Even-Log (während der Session übersetzt als "Ereignisprotokoll") aufgerufen werden.
- Such-Funktion: Über die Suchfunktion können Anmerkungen gefiltert werden.
- Zur Szene springen: Ein Klick auf die Anmerkung springt zur jeweiligen Szene.

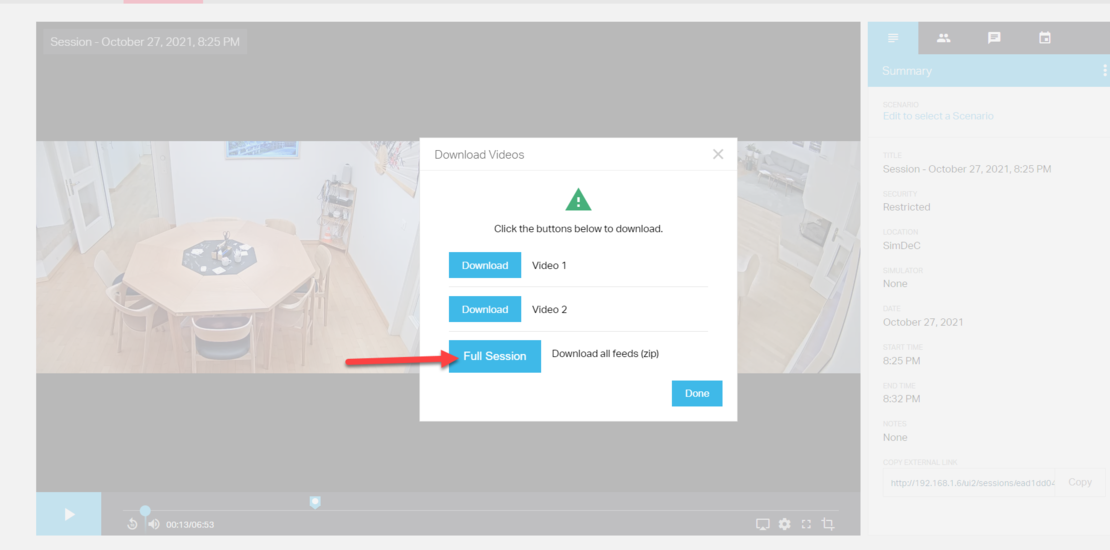
- Seitenmenü - Summary: Zunächst das Seitenmenü und den Reiter "Summary" öffnen
- Download Videos: über das Burger-Menü (...) an der rechten Seite kann die Option "Download Videos" gewählt werden.
- Download Video X: Das mp4-Video ist mit dem Titel der Sitzung und "video x" benannt - (vobei x für eine Zahl zwischen 1 und 4
- Full Session: Eine Zip-Datei mit dem Namen der Sitzung (ohne Leerzeichen, Datum und einer zusätzlichen Zahl wird heruntergeladen. Die Zip-Datei enthält:
- index-html - Ermöglicht das gleichzeitige Betrachten beider Videos - allerdings ohne Annotationen.
- Videos- (z.B. SimCap01_210915_1245_C202_0d11741fbd3845c080e354cdfa2a0264.m4v )
Troubleshooting
- Ist die Bildquelle auf PC gestellt?
- Samsung-Fernbedienung "Source" (Taste oben rechts - neben I-O)
- ggf. mit den Pfeiltasten (5. Tastenreihe von unnte) auf "PC" Wechseln
- mit "Enter" bestätigen (5. Tastenreihe von unten)
- Ist das weisse HDMI-Kabel mit dem TV verbunden?
- ggf. ist das weisse HDMI-Kabel am "ATEM-Mini Pro ISO"-Mischer eingesteckt.
- Das weisse Kabel kann in diesem Fall vom Ausgang des ATEM-Mischerrs ausgesteckt werden und mit dem HDMI-Ausgang des Laptops (links) auf Höhe der °§-Taste.
- Alternativ könnte der Atem-Mischer auch eingesteckt und damit in Betrieb genommen werden.
- ggf. ist das weisse HDMI-Kabel am "ATEM-Mini Pro ISO"-Mischer eingesteckt.
- Ist der Schalter hinter dem TV auf "I" gedrückt worden?
- Ist das Netz-Kabel eingesteckt? Manchmal löst es sich, wenn der Schreibtisch bewegt wird.
Bekannte Fehler
- Eigenrauschen bei Stille: Die Mikrofone entwickeln bei Stille ein deutliches Eigenrauschen. Deshalb muss der Eingangspegel gering gehalten werden
- Niedrige Lautstärke: Wegen des geringen Eingangspegels muss die Lautstärke am Bildschirm höher als beim TV eingestellt werden. Das kann zu Lärmbelastung führen, wenn mit der Fernbedienung die Programm hoch/runter Taste gedrückt wird.
- Preamp: Mit einem dem MIC Booster CT 1 konnte das Problem nicht gelöst werden, weil dieser nicht für Kondensator (bzw. Elektet-)Mikrofoni geeignet ist.
- Analog-Digital-Wandler: Möglicherweise kann die Verstärkung im Analog-Digital-Wandler genutzt werden, um den Pegel ohne Rauschen zu verändern.
- Sowohl während der Aufnahme ("Ereignisprotokoll") als auch im Debriefing ("Event-Log" führt die Download-Taste zu einem Fehler:
- "An unknown error has occurred. Pleasy try again later. Click here to close".

- Auf die Fritz-Box einloggen http://fritz.box/ oder 192.168.1.1
- In Internet> Freigaben> Portfreigaben - Gerät für Freigaben hinzufügen öffnen.
- Gerät NUC02 (oder umbenannt: SimCapture-NUC02) auswählen
- IPv6 Interfache-ID festlegen: 192.168.1.6
- Haken setzen bei: Selbständige Portfreigabe für dieses Gerät erlauben
- Im Abschnitt "Freigaben" auf Neue Freigabe klicken.
- Anwendung: Andere Anwendung
- Bezeichnung: SimCapture
- Protokoll: TCP
- Port an Gerät 8443 bis 8443
- Port extern gewünscht 8443
- Internetzugriff über IPv4 und IPv6
- Mit OK bestätigen