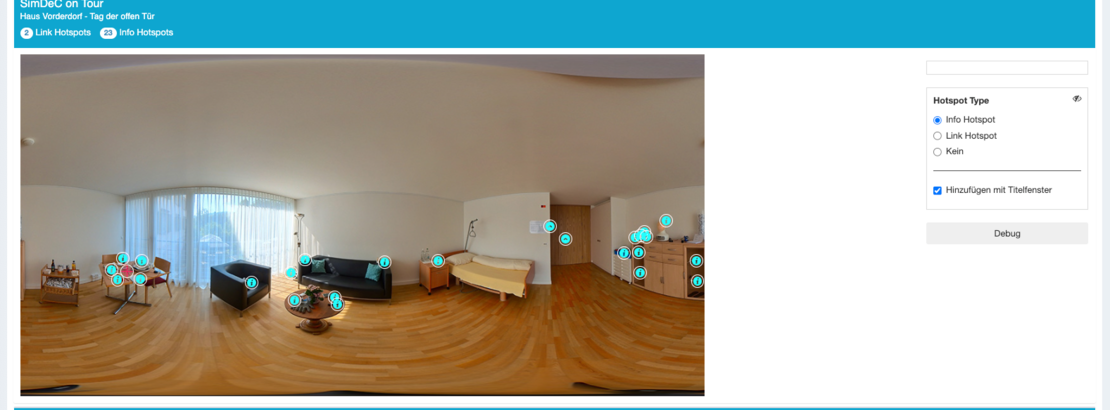
360°-Rundgang Editor: Hotspots setzen
Wie setze ich Punkte im Rundgang?
Hotspots werden in einem Vorschaubild im Reiter "Hotspots" gesetzt.
Punkte hinzufügen:
- Reiter "Hotspots" im Rundgangs-Editor öffnen.
- Übersichtsbalken des gewünschten Raumes anklicken. Bei vielen Räumen kann es helfen, den aktuellen Raum durch einen Klick zu minimieren.
- In der Menü-leiste rechts die Hotspot-Art auswählen:
- Info Hotspot: (Standard) sind Punkte, an denen Informationen (z.B. Lösungen) hinterlegt werden können.
- Tipp: Der Titel des Info-Hotspots kann auch im Reiter "Räume" bearbeitet werden. Das bedeutet, dass auch Arbeitstitel gesetzt werden können, die später korrigiert werden.
- Link Hotspot: sind Punkte, die auf einen anderen Raum verwiesen wird. Die Auswahl des Raumes erfolgt über ein Dropdown-Menü
- Kein: Die Auswahl "Kein" erleichtert das Verschieben von Punkten, weil so nicht versehentlich ein neuer Punkt gesetzt werden kann.
- Hinzufügen mit Titelfenster: (Standard) Wird die Funktion deaktiviert, können rasch viele Punkte gesetzt werden. Es besteht dabei jedoch das Risiko dass dabei Übersicht verloren geht.
- Info Hotspot: (Standard) sind Punkte, an denen Informationen (z.B. Lösungen) hinterlegt werden können.
Punkte verschieben:
- Zeigefinger: Wird das Fadenkreuz auf einen bestehenden Punkt geführt, verwandelt es sich in eine Hand mit Zeigefinger. Mit diesem kann ein Punkt per Drag & Drop (klicken, halten, verschieben, loslassen) bewegt werden.
Punkte editieren/entfernen:
Mit einem Rechtsklick auf einen bestehenden Punkt entsteht die Auswahl:
- edit: Öffnet das Titelfenster zur Bearbeitung
- delete: löscht einen Punkt
- Das Fadenkreuz zur Initialen Ansicht kann nicht editiert/bearbeitet werden.
Achtung:
- Änderungen müssen durch den Button "Aktualisieren" (rechts oben) gespeichert werden.
- Nicht gespeicherte Änderungen gehen z.B: bei einem Wechsel des Reiters verloren.