
360°-Rundgang erstellen (WiQQi-VR-Kit)
Wie erstelle ich einen 360°-Rundgang mit dem WiQQi-VR-Kit?
Mitmachen - zum Anmeldeformular
Hintergrund des Angebots

Welchen Nutzen hat ein 360°-Rundgang?
Wir nutzen 360°-Rundgänge
- Für Online-Fortbildungen. So können wir virtuell durch Musterwohnungen gehen.
- Als Vorbereitung für Besuche in der Musterwohnung.
- Um Wissen im Raum zu verankern. Beispiele hierfür sind:
An wen richtet sich das Angebot?
- Das Angebot richtet sich ausschliesslich an Akteure, die sich im weitesten Sinne mit dem Thema "Aging in Place" beschäftigen:
- Beratungsorte: z.B. Wohn-, Technik- und Hilfsmittelberatungsstellen
- Erfahrungsorte: z.B. Technik-Ausstellungen, Wohnlabore, Reallabore, Probewohnungen
- Treffpunkte: z.B. Mehrgenerationen-Wohnen, Quartierstreffs etc.
- (Prototypenhaft: Messen, Ausstellungen, Aktionstage)
Wie funktioniert das Angebot?
- Wir sammeln die Beratungsstellen, die Interesse an einem 360°-Rundgang haben und erstellen einen "Tourplan"
- Wir senden Dir ein Paket mit 360°-Kamera und Stativ
- Du benötigst ein Smartphone auf dem die Insta360 Steuerungs-App läuft
- oder einen Computer, um uns die Bilder zusenden zu können
- Deine Aufgaben:
- Du machst die 360°-Fotos - wir helfen Dir gerne dabei.
- Du sendest uns eine Kopie der 360°-Fotos
- Du sendest das Paket weiter an die nächste Beratungsstelle.
- Nutzungsrechte:
- Du darfst die Fotos für Deine eigenen Zwecke verwenden.
- Wir dürfen den Rundgang auf WiQQi veröffentlichen und zugänglich machen.
Kosten
- 100€ - Darin enthalten sind:
- Versand der geprüften Technik.
- Leihstellung für einen Kalendermonat. (das bedeutet die Lieferung in der ersten Woche im Monat und den Rückversand in der letzten Woche im Monat)
- Unterstützung per Telefon/Mail auf Kulanzbasis (im Umfang bis zu 1h bzw. 3 Kontaktaufnahmen)
- Upload des Rundgangs und Hosting des Rundgangs
- Versand des <iframe>-Einbettungslink für die eigene Website
- Rückerstattung
- Für den versicherten Rück-Versand des Pakets fallen für Dich je nach Anbieter zusätzlich Kosten von weniger als 20€ an.
- Zusätzliche Kosten: Für den versicherten Rück-Versand (Versicherungswert mindestens 750€ bis 1000€) des Pakets fallen für Dich je nach Anbieter zusätzlich Kosten von weniger als 20€ an.
- Zusatzleistungen:
- Falls Du die WiQQi-Datenbank nutzen möchtest, um eure Inhalte zu verlinken, findest Du hier die Preise und Leistungen. Dieses Geld verwenden wir, um WiQQi nachhaltig zu betreiben und damit eine Option zu schaffen, wir wir Beratenden dauerhaft unser Wissen und unsere Erfahrung teilen können.
- Falls Du die Kamera für weitere Monate ausleihen möchtest und wir das vor Versand vereinbaren gilt der Preis von 100€ je Monat, der im Vorfeld zu entrichten ist.
Verzögerungs-Kosten
Verzögerungen vom Abgesprochenen Zeitplan belasten die Gemeinschaft. Deshalb regulieren Wir Verzögerungen mit
- 50€ je Woche bei Verzögerung: Für Überschreitungen in der Deadline, die über den vereinbarten Monats-Zeitraum hinausgehen berechnen wir 50€ je Woche. Die Kosten werden beginnend mit dem ersten Tag der Terminüberschreitung erhoben. Ausschlaggebend ist dafür, dass das Paket am letzten Kalendertag zum Versand gebracht werden muss (Bei Versanddienstleistern die die Lieferung nicht innerhalb einer Woche oder schneller garantieren zählt das Auslieferungsdatum)
Optionale Finanzierungswege
- WiQQi-Abo: Möchtest Du Info-Punkte im 360°-Rundgang und andere WiQQi Module (z.B. Broschürendruck, interaktive Landkarten etc.) nutzen, findest Du Euren Kostenbeitrag zu einer nachhaltigen Finanzierung in der Preisübersicht
- Weiterentwicklung und Projektarbeit: Für alle Partner, die sich mit einem Abo schwer tun, haben wir die Möglichkeit über die Projektarbeit Finanzierungswege zu finden.
Was ist, wenn mir die Kamera kaputtgeht?
- Wenn Du die Dinge sorgsam behandelst, geht nichts kaputt.
- Im Falle eines Schadens telefonieren wir, damit wir eine bestmögliche Lösung finden. Die Kamera kostet <600€, das bekommen wir gelöst. alle andren Dinge sind sehr robust.
- Wichtig ist vor allem, dass wir den Tourplan der Kamera einhalten.
- Beweislast-Video: Damit es keine Vorwürfe gibt, ob etwas vom Vorgänger schlecht verpackt wurde, filme bitte das Auspacken und das wieder Verpacken der Kamera nach Gebrauch und das Verplomben der Versandverpackung. Diese Videos bleiben bei Dir. Sie verschaffen Dir eine optimale Verhandlungsposition gegenüber den Versicherungen.
Wie kann ich mich anmelden?
Melden Dich sich gerne über das Anmeldeformular - oder über die Kontaktseite an. Wir freuen uns über alle, die Wissen teilen wollen und das Material pfleglich behandeln.
Mitmachen - zum Vorformulierter Mail
Wie ist der Ablauf?
- Du bekundest uns Dein Interesse.
- Wir vereinbaren gemeinsam einen Termin.
- Entsprechend dieser Planung wandert die Kamera durch den deutschsprachigen Raum.
- Abweichungen vom Plan besprechen wir per gemeinsam.

Ab 1.1.2025 optimieren wir unsere Versandbox.
Du benötigtst
- Smartphone, auf dem die Steuerungs-App läuft.
- Steuerungs-App
Tipp:
- Kameratyp x2: Mit dieser Kamera ist das Verarbeiten der Fotos per App der einfachste Weg für den Versand der Fotos. Wenn Du die App nutzen möchtest, installierst Du die App am Besten schon im Vorfeld.
- Kameratyp x3 und x4: Diese Kameras benötigen für die Verarbeitung der hochauflösenden Fotos einen PC. Die App benötigst Du in diesem Fall nur, wenn Du das Smartphone als Fernbedienung nehmen möchtest. Du kannst aber auch per Timer-Steuerung fotografieren.
Du bekommst von WiQQi ausgeliehen
- Mehrweg-Versandbox (Eurobox 30x40x9cm)
- Teleskop-Stativ
- Stativ-Fuss
- 360°-Kamera (mit Linsenschutzkappe und SD-Speicherkarte)
- USB-Lade- und Datenkabel
- USB-Ladegerät
- Blaue Boxen als inlay für den schonenden Versand
Kameras (nach Vereinbarung)
Ich habe eine Box, die vor 2025 versendet wurde
Tipps & Erkenntnisse
Unterstützung einholen
- Bei Fragen, hilft das Tutorial. - Oder es muss ergänzt werden. Sag uns also, was geholfen hat oder fehlt.
- Kontaktiere bei Fragen gerne Josef. Auch wir lernen aus dem direkten Gespräch.
Vorbereitungen
- Ordnung und Sauberkeit: Auch wenn wir denken, dass es immer sauber und ordentlich ist - auf dem Foto sieht es anders auf. Vor dem Fotoshooting nochmals kritisch und "mit fremden Augen" durch den Raum zu gehen hilft, störende Dinge zu endecken.
- Probeshooting: Das Probeshooting ist eine Möglichkeit, diesen Fremden Blick zu unterstützen: Mach von jedem Raum ein Foto von den Räumen wie sie hier und jetzt sind. Damit kannst Du auch den Zeitaufwand für das echte Shooting gut einschätzen.
Fotoshooting
- Licht: Unsere Erfahrung mit der HDR-Fotografie ist, dass die besten Ergebnisse dann entstehen, wenn wir alle Lichter an sind. Es lohnt sich auszuprobieren, ob ein Raum mit angeschalteter Beleuchtung oder ohne Lichter besser wirkt. Lichter können die Fotos aufwerten - aber auch für Überbelichtete Stellen sorgen.
- Versteck Dich: Plane für das Foto lieber nochmals einen Meter Sicherheit ein, um Dich zu verstecken. Zu schnell sind die Nasenspitze, Arme oder Schuhe auf dem Foto sichtbar.
Vorbereitungen
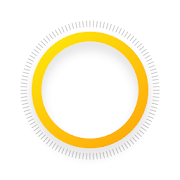
Du findest Insta360 Geträte-kontroll-App . Du benötigst Sie nicht zwangsläufig. Wir empfehlen Sie im Workflow mit den Kameras ONE und X2.
- auf Google Play
- im Apple App-Store
- als APK (von der Verwendung von APKs raten Expertinnen und Experten ab)
Für die Bearbeitung der Fotos mit den Kameras X3 und X4 kannst Du auch die PC/Mac-Software herunterladen
- Insta360 STUDIO findest Du für macOS, Windows (und LUT)

Batterie laden
- Lassen Sie den Linsenschutz auf der Kamera
- Stecken Sie das Ladegerät in eine Steckdose.
- Wie bei Smartphones gilt auch hier: Die Batterie nicht unbeaufsichtigt alden.
Batterieladezustand anzeigen
- Der Batterieladestand kann je nach Modell während des Ladens angezeigt werden.
Batteriedeckel schliessen
- Den Batteriedeckel direkt nach dem laden schliessen
- das schützt die Kontakte
- verhindert, dass die offene Klappe mit auf das Foto kommt.
Wir empfehlen Dir:
- Aufwand:
- Wenn Du die Kamera erhalten hast, gehe in das Objekt, das Du fotografieren möchtest (falls dieser Aufwand nicht zu hoch ist).
- Nimm die Kamera und Probiere sie in jedem Rauf auf. Räume vorher nicht auf, kümmere Dich nicht um Perfektion.
- Nutzen
- Damit kannst Du Dir ein Bild machen, mit welchem Aufwand Du für das Fotoshooting rechnen musst.
- Du lernst die Kamera kennen und kannst auch verschiedene Positionen kennenlernen.
- Du kannst die Räumlichkeiten nochmals mit einem etwas fremderen Blick kennenlernen - und die Aufnahmen im Team besprechen.
- Mögliche Fragen und Probleme tauchen frühzeitig auf.
Juristische Fragestellungen
- Sind in Aussenbereichen Dinge sichtbar, die nicht fotografiert werden dürfen oder sollen, z.B.
- Kennzeichen
- Privatgebäude
- Menschen
Für das Auge
- Toilette:
- Wir falten das Papier wie im Hotel
- Wir schliessen die WC-Brille
- Beleuchtung: Wir schalten alle Lichter an - das schafft Sitmmung
- Türen: Wir schliessen alle Türen - das schafft abgetrennte Räume
- Lager: Wir kleben Beschriftungen ab - man muss es Dieben ja nicht zu einfach machen.
- Artefakte: Wir zeigen Technik im "Null-Zustand", d.h. Aufstehbetten in liegender Position, Schränke geschlossen usw. denn: Die Funktion von Technik erschliesst sich in der Bewegung - und das halten wir lieber und flexibler in einem Video fest.
- Den Unterschied haben wir in Kempten in der Küche festgehalten - einmal mit offenen und einmal mit geschlossenen Schränken.
- In der Jungen Intensivpflege in Besigheim haben wir das Bad einmal mit und einmal ohne Duschliege abgelichtet - die Möbel offen und geschlossen.
Fotoshooting

Stativ und Kamera aufbauen
- Sicherstellen dass die Kamera geladen ist
- Teleskopstock auf das Dreibein schrauben.
- Stativ auf die maximale Länge ausfahren.
- Öffne hierzu die drei Klemmen der Teleskopstange
- Kamera mit Schutzhülle auf das Stativ schrauben.
Kamera einschalten und mit dem Smartphone verbinden
- Kamera einschalten
- Optional:
- insta360 Steuerungs-App starten
- Smartphone mit dem WLAN der Kamera (falls das nicht automatisch geschieht)
Einstellungen: Grundlegend
- Speicher: Habe ich genügend Kameraspeicher?
- Reicht Dir die Anzahl der Fotos, die von der Kamera angezeigt werden?
- Falls zu wenige Fotos möglich sind bzw. weniger als 1 GB Speicher verfügbar sein sollte, kontaktiere WiQQi.
- Sind noch Daten auf der Kamera, die gesichert werden sollten?
- Aufnahmeformat: Ziel ist es, möglichst grosse Flexibilität im Foto zu haben. Das Nachbearbeiten (zensieren unerwünschter Dinge, Hinzufügen von Logos, verkleinern der Auflösung) ist im Nachhinein möglich.
- Aufnahmemodus
- Foto ("normal"), wenn es okay oder erwünscht ist, dass die Fenster eher als weisse Fläche erscheinen.
- HDR Foto, wenn es erwünscht ist, dass auch die Sicht durch das Fenster klar sein soll.
- 360°-Modus (nicht 150°, Weitwinkel, etc.)
- Format (falls einstellbar, das unterscheidet sich je nach Kamera: JPG RAW)
- Auflösung: Möglichst hoch (das unterscheidet sich je nach Kamera)
- Kein Schnickschnack
- keine individuellen Logos
- keine Wasserzeichen
- Aufnahmemodus
Einstellungen: Timer
Falls die Bilder ohne App aufgenommen werden sollen (oder müssen - wir hatten in wenigen Objekten Verbindungsprobleme) hilft die Timer-Funktion.
- 5 oder 10 Sekunden: In den meisten Objekten genügen uns 5 oder 10 Sekunden, um aus dem Kamerabereich zu kommen. Safety first
- Stelle den Timer so hoch ein, dass Du nicht in Eile/Sturzgefahr kommst.
- Stelle den Timer so hoch ein, dass Du nicht Gefahr läufst, doch auf dem Foto zu sein.
Ladeabdeckung schliessen
- Schliessen die Klappe vor der USB-Ladebuchse. Denn:
- Im Tutorial-Video war die Ladeklappe der Kamera offen - deshalb ist sie auf den Fotos sichtbar.
Kamera platzieren
- Platzieren die Kamera an der Stelle, von der das 360°-Foto aufgenommen werden soll.
- Gut eigenen sich hier die Mitte des Raumes oder die Mitte eines thematischen Raumbereichs (z.B. Essnische, Küchenzeile usw.)
- Nimm die Linsenschutzkappe von der Kamera (nach oben abziehen)
- Prüfen, ob die Linse der Kamera sauber ist.
- Reinigen Sie die Linse ggf. mit dem beigelegten Mikrofasertuch.
- Verwenden auf keinen Fall ohne Rücksprache mit WiQQi Brillenputztücher, Glasreiniger oder ähnliches.
Raum verlassen
- Verlassen den Sichtbereich der Kamera bzw. plane, wo Du Dich versteckst.
- Prüfe ggf. nochmals den Sichtbereich - nutze hierzu die 360°-Vorschau in der App
- Schliesse ggf. die Tür
- Drücke auf den gelben Auslöseknopf
- in der App bzw.
- den Auslöseknopf auf der Kamera, wenn Du den Timer nutzt.
Positionswechel
- Wechsle die Position der Kamera und mach das nächste Foto.
- Ab jetzt geht es sehr zügig - so Du nichts in der Wohnung umräumen musst.
- Falls Du Dinge in der Wohnung umräumen/umdekorieren musst: Schalten ggf. die Kamera aus, damit der Akku nicht leerläuft.
Bilder an WiQQi und den PC übertragen (mit Swisstransfer)
- Öffnen Sie mit dem Browser https://www.swisstransfer.com/de
- Tippen Sie auf ( + ) um Dateien hochzuladen oder ziehen Sie die Datei per Drag & Drop in den Browser.
- Sie finden die Fotos, die sie in der insta360-App heruntergeladen haben auf ihrem Smartphone unter: Eigene Dateien > Bilder
- Bleiben Sie auf "E-Mail"
- Geben Sie im Feld "Dateien senden an" "info@wiqqi.de" ein.
- Geben Sie im Feld "Ihre E-Mail-Adresse" ihre eigene E-Mail Adresse an.
- Fügen Sie ggf. im Feld "Ihre Nachricht" Ihren Standort ein
- Tippen Sie auf "Senden"
- Die Dateien werden übertragen
Sie erhalten per E-Mail einen Download-Link, mit dem Sie die Dateien herunterladen können.
Hinweis vom 05.04.2022 - Es hat 15 Minuten gedauert, bis der Code per E-Mail angekommen ist.
- Öffnen Sie mit dem Browser https://wetransfer.com
- Tippen Sie auf ( + ) um Dateien hochzuladen oder ziehen Sie die Datei per Drag & Drop in den Browser..
- Fügen Sie ggf. einen Titel und den Inhalt einer Nachricht dazu.
- Tippen Sie auf "weiter"
- Wählen Sie "E-Mail senden" und tippen Sie auf "Senden"
- Geben Sie im Feld "E-Mail an" "info@wiqqi.de" ein.
- Geben Sie im Feld "Deine E-Mail" ihre eigene E-Mail Adresse an.
- Tippen Sie auf "Senden"
- Sicherheits-Code eingeben: Sie bekommen per E-Mail einen Code zugesendet, mit dem Sie den Upload starten können.
Kamera-Modelle
Die Modelle ONE und X2 versenden wir für einen ersten Rundgang zum Kennenlernen der Technik. Der Prozess mit der APP ist hier simpel. Die Kameras X3 und X4 liefen eine bessere Auflösung - erfordern aber einen Rechner (Mac/Windows)
Falls die Kamera im Standby ist, kannst Du diesen Zustand mit der On-Off-Taste beenden.
- Tippe auf die Mitte des Displays, um das Menü Ein- und auszublenden.
- Bildformat 360°: Stelle sicher, dass auf 9-Uhr-Position (rechts) das Symbol "360 ⟳" eingestellt ist - Du möchtest ja 360°-Fotos machen.
- 360°
- Panorama
- 150°
- Fotografie HDR oder Standard: Tippen auf das Kamera-Symbol auf 7-Uhr-Position (unten rechts). Wir konnten bei ersten Versuchen mit der X3 keinen Unterschied zwischen Standard und HDR feststellen. Im Grundsatz lohnt sich HDR, wenn es starke Helligkeitsschwankungen gibt. Grundsätzlich kannst Du zwischen folgenden Optionen wählen:
- Fotografie (Standard, HDR, Burst, Interval, Night Shot)
- Videografie (Standard, HDR, Timelapse, TimeShift, Bullet Time)
- Spezial (Starlapse, P1)
- Verzögerung 5 oder 10 Sekunden: In den meisten Objekten genügen uns 5 Sekunden, um uns zu verstecken. Hier gilt: "safety first".
- Off
- 3s
- 5s
- 10s
- 15s
Kamera einstellen:
- Kamera anschalten (Standby-Taste an der Seite)
- Links unten auf dem Touch-Screen sollte ein Kamera-Symbol für "Foto" eingestellt sein. Falls nicht, tippe auf dieses Symbol
- Wähle "360°"
- Wähle "Foto" (Im HDR-Modus kannst kannst Du nur 18MP-Aufnahmen erstellen)
- Schliesse das Menü mit einem Tipp auf das "Foto-Symbol" (oder mit der Hardware-Taste unten rechts)
- Unten in der Mitte sollte "72MP/5s" stehen. Falls nicht tippe auf den angezeigten Bildauflösungs-Text und gib folgendes ein:
- Seitenverhältnis: 2:1
- Auflösung 72MP
- Timer: 5s
- Schliesse das Menü mit einem Tipp auf "72MP" oder mit der Hardware-Taste rechts unten.
360°-Foto aufnehmen
- Mit einem Klick auf die "o"-Hardware-Taste links unten startet der eingestellte Timer und ein Foto wird aufgenommen.
Hilfe. meine Fotos sind Grau!
Keine Sorge. Das ist leider normal. Die Fotos werden - das macht den Prozess etwas komplizierter - mit der Software nachbearbeitet und erst dann sind die Farben wieder sichtbar. Du kannst uns das Material der Kamera zusenden - oder die Bilder selbst wie nachfolgend beschrieben zusenden.
- Installiere insta360 Studio (Link zur Download-Seite)
- Bei der Erstinstallation benötigst Du die Seriennummer der Kamera. Diese ist in der Kamera gespeichert
- Ziehe den Finger auf dem Touchscreen von oben nach unten umd as Übersichtsmenü zu öffnen
- Klicke auf das Zahnrad um das Einstellungsmenü zu öffnen
- Klicke auf "Kamera-Info" - die Seriennummer findest Du hinter "S/N" in der zweiten Zeile.
- Schliesse die Kamera per USB an Deinen Rechner an. Die USB-C-Buchse der Kamera findest du an der LiInken Seite über dem Batteriefach.
- Die Bilder auf der Kamera findest Du im Ordner DCIM/Camera01
- Wähle die Gewünschten .dng-Dateien aus.
- Mehrfachauswahl entsprechend der Funktionen in Deinem Betriebssystem (CMD, STRG)
- Paramteter
- 360°-Foto exportieren
- Auflösung: Originale Auflösung (11968x5984)
- Automatische Horizontnivellierung
- Exportieren
- Für jedes Bild wird ein JPG (ca. 30MP) und ein DNG (ca. 430 MB) exportiert.

Stand: Kamera-Firmware v1.5.3 (14.01.2025)
Kamera einstellen:
- Kamera anschalten (Standby-Taste an der Seite)
- Links unten auf dem Touch-Screen sollte ein Kamera-Symbol für "Foto" eingestellt sein. Falls nicht, tippe auf dieses Symbol
- Wähle "360°"
- Wähle "Foto" oder "HDR-Foto"
- Schliesse das Menü mit einem Tipp auf das "Foto-Symbol" (oder mit der Hardware-Taste unten links [o = Aufnahmetaste])
- Unten in der Mitte sollte "72MP/15s" stehen. Falls nicht tippe auf den angezeigten Bildauflösungs-Text und gib folgendes ein:
- Auflösung 72MP
- Timer: 5s (Bei Nutzung der App: Timer = "Aus")
- Schliesse das Menü mit einem Tipp auf "72MP" oder mit der Hardware-Taste links unten [o = Aufnahmetaste].
360°-Foto aufnehmen (Hardware Modus - mit Timer)
- Mit einem Klick auf die [o = Aufnahmetaste]-Hardware-Taste links unten startet der eingestellte Timer und ein Foto wird aufgenommen.
- Du hast jetzt 15 Sekunden Zeit, aus dem Blickfeld der Kamera zu gehen. Die Kamera gibt nach 15 Sekunden einen Akustischen Alarm, wenn das Foto erstellt wurde.
360°-Fotos ansehen/exportieren

Fotos in der Smartphone-App ansehen
- Insta360 App öffnen
- Kamera mit der App verbinden
- Auf "Album" (Fußzeile der App) klicken
- Gewünschtes Foto antippen um es anzusehen (wischen um alle Perspektiven einzunehmen)
Fotos auf das Smartphone übertragen
- Insta360 App öffnen
- Kamera mit der App verbinden
- Auf "Album" (Fußzeile der App) klicken
- Ein Foto oder mehrere Fotos von der Kamera auf das Smartphone auswählen (um diese zu übertragen)
- Oben Rechts auf das Häkchen-Symbol klicken um mehrere Dateien auszuwählen ODER
- ca. 2 Sekunden auf ein Foto tippen und "Download App" auswählen, um das Foto im Rohformat herunterzuladen
- Das Symbol, das einen Kreis mit einem Pfeil, der nach unten zeigt (bzw. der Text "Download [App]") lädt die Fotos im Rohformat herunter
Die App exportiert die Fotos mit einer Auflösung von 5888x2944, d.h. 17MP - das bedeutet, dass die angestrebten 72MP nicht genutzt werden. Deshalb stitchen wir die Fotos bevorzugt mit der Insta360-Studio-App. Wir nutzen die Option des raschen Exports per App aber, wenn wir die Bilder im Rahmen der Öffentlichkeitsarbeit direkt auf der VR-Brille zeigen möchten.
- Insta360 App öffnen
- Kamera mti der App verbinden
- Auf "Album" (Fußzeile der App) klicken
- Ein Foto oder mehrere Fotos von der Kamera auf das Smartphone auswählen (um diese zu übertragen)
- Oben Rechts auf das Häkchen-Symbol klicken um mehrere Dateien auszuwählen ODER
- ca. 2 Sekunden auf ein Foto tippen und "Download App" auswählen, um das Foto im Rohformat herunterzuladen
- Ein Quadrat mit einem Pfeil der schräg nach rechts oben zeigt ("Teilen") Exportiert das Foto.
- Foto Speichern: 360

Vorbereitung: Software Installieren
- Installiere insta360 Studio (Link zur Download-Seite)
- Bei der Erstinstallation benötigst Du die Seriennummer der Kamera. Diese ist in der Kamera gespeichert
- Ziehe den Finger auf dem Touchscreen von oben nach unten um das Übersichtsmenü zu öffnen.
- Wische nach Links um auf die Dritte Menü-Seite zu kommen.
- Klicke auf das Zahnrad um das Einstellungsmenü zu öffnen
- Klicke auf Menüpunkt 1 "Infos zur Kamera" - die Seriennummer findest Du unter "Seriennr. Kamera".
Dateien auf den Rechner übertragen
- Schliesse die Kamera per USB an Deinen Rechner an. Die USB-C-Buchse der Kamera findest du an der Linken Seite über dem Batteriefach.
- Wähle den USB-Modus "Dateiübertragung"
- Es erscheint ein Untermenü mit der Auswahl "Beenden" und "Wechsle in den USB-Modus" - Hier muss nichts gemacht werden.
- Die Bilder am PC/Mac auf der Kamera findest Du im Ordner DCIM/Camera01
- Wähle die gewünschten .insp-Dateien aus und kopiere Sie auf Deinen Rechner in den Zielordner Deiner Wahl.
Insta360 Studio: Bilder laden

- Insta360 Studio öffnen
- Ich klicke das Angebot "Automatisch Importieren" weg ("Später", "x")
Insta360 Studio: Projektionsformat einstellen (optional)

- Im Bildrand rechts unten im auf das zweite Symbol klicken ("FOV Wechseln") und auf "Equirectangular Panorama" einstellen
- Das Bildverhältnis wechselt dann automatisch auf 2:1
- Dieser Schritt ist nicht notwendig - erzeugt aber Klarheit im Erwartungshorizont
Insta360 Studio: Bilder Auswählen

- In der Menüleiste Links (Thumbnail- oder Listenansicht) die gewünschten Bilder auswählen (Mehrfach-Auswahl entsprechend Betriebssystem-Logik (STRG, CMD, Shift-Taste beim Klicken gedrückt halten)
- Rechtsklick auf die Ausgewählten Dateien
- "Exportieren Starten" wählen
Insta360 Studio: Exportparameter festlegen

- 360-Foto exportieren (statt "Reframed Foto") auswählen
- Dateipfad nach wunsch
- Auflösung: Originale Auflösung
- Anwenden: "Auto. Horizontnivellierung"
- Auf "Exportieren" klicken
Ergebnis
- Auflösung: 11904x5952 (Insta360 One X4)
- Format: JPEG
- Dateigrösse: 20-30MB
Fotos erstellen
- Wir nutzen insta360-Kameras, siehe Tutorial 360°-Rundgang erstellen
Fotos übertragen
- Option 1 - Per Wifi
- Wenn Brille und PC/Smartphone im gleichen Netzwerk sind, kannst Du Lösungen wie Snapdrop nutzen, um Dateien zu übertragen.
- Option 2 - Per Kabel
- VR-Brille hier: Oculus Quest Go 2 per USB an den PC anschliessen
- Auf der VR-Brille erscheint ggf. eine Meldung "Datenzugriff erlauben" - "Zulassen" auswählen.
- Ordner auf der VR-Brille öffnen z.B. "Interner gemeinsamer Speicher > Images
- Ordner mit den Videos auf dem PC öffnen
- Fotos kopieren
Fotos öffnen mit DEOVR
- Auf der VR-Brille, hier: Oculus Quest Go 2 den DeoVR Video Player installieren und öffnen
- In der unteren Bildschirmzeile uf "Local Files" auswählen
- Gewünschtes Video auswählen (Ordner "storage>emulated>0>Movies" ist vorausgewählt)
- Beim ersten Abspielen die Ansicht (rechtes Symbol "Bildschirm" in der unteren Bildschirmzeile) auf "360° Lat/Long" wechseln
- Einstellungsmenü (Zahnrad) ggf. verstecken
- Auf Play klicken
Player steuern
- Mit dem Joystick kannst Du zum nächsten oder vorherigen Foto wechseln, wenn Du nach rechts bzw. links drückst
360°-Rundgang erstellen
Du kannst weiterhin Deinen Rundgang selbst erstellen - und damit auch selbst auf Deine Website einbetten. Inzwischen hat es sich aber bewährt, dass wir es Dir ersparen, Dich in Marzipano einzuarbeiten. In diesem Fall:
- Sende uns gerne die Fotos oder die Rohformat-Dateien von der Kamera zu.
- Sag uns in welcher Reihenfolge wir durch die Musterwohnung gehen sollen.
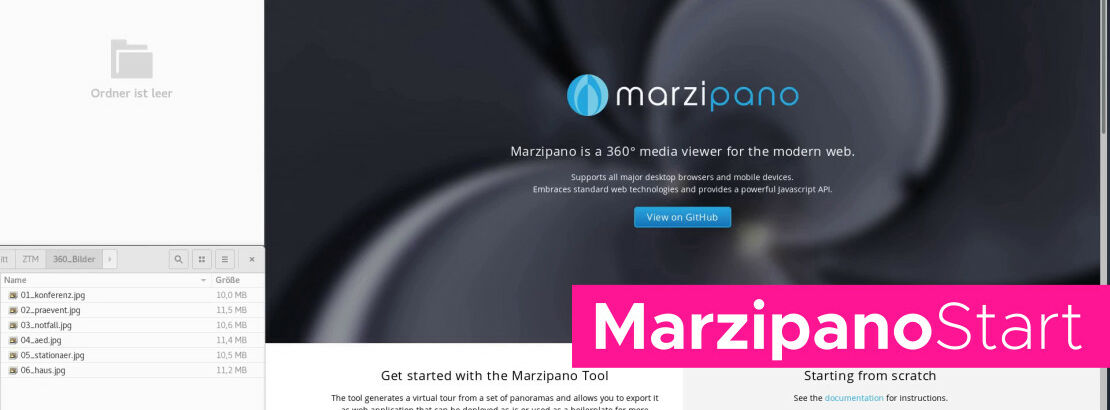
Bilder hochladen
- Öffnen das Marzipano-Tool
- Klickenauf "Start"
- Ziehe Deine 360°-Bilder per Drag & Drop in das Feld (Beispielbilder von insta360)
- Warte den Upload ab.
Einstellungen im Menü links
- Bearbeiten "Project Title" - und verändere sie zu
- "[Name ihrer Musterwohnung/Beratungsstelle], [ORT], ([DATUM des Fotos])
- z.B. "SimDeC, St. Gallen (08.05.2021)"
- Deaktiviere "Autorotate" im Menü links.
- Lass die die "View control buttons" deaktiviert
- Aktivieren "Fullscreen button"
Einzelne Bilder optimieren
- Benenne die Bilder um (Stift in der Panorama List - linker Bildschirmrand). Dieser Titel wird später im Rundgang angezeigt.
- Drehe den Bildausschnitt so, wie initial im 360°-Rundgang angezeigt werden soll.
- Klicke auf "Set inital View"
Bildreihenfolge optimieren
- Lösche Bilder, die nicht angezeigt werden sollen
- Verschiebe die Bilder in der Reihenfolge, in der sie im Rundgang erscheinen sollen.
- Setze ggf. Link-Hotspots, falls Du Navigationspfeile in Deinem Rundgang haben möchtest.
- Der Link-Hotspot wird immer in der Mitte der Ansicht platziert.
- Du kannst ihn per Drag & Drop verschieben.
- Wählen den Raum aus, in den der Hotspot führen soll.
Exportieren
- Klicken auf "Export", um den Rundgang zu exportieren.
- Es lädt eine ZIP-Datei herunter.
Bilder an WiQQi und den PC übertragen (mit Swisstransfer)
- Öffne mit dem Browser https://www.swisstransfer.com/de
- Tippe auf ( + ) um Dateien hochzuladen oder ziehe die Datei per Drag & Drop in den Browser.
- Bleibe auf "E-Mail"
- Gib im Feld "Dateien senden an" "info@wiqqi.de" ein.
- Gib im Feld "Ihre E-Mail-Adresse" ihre eigene E-Mail Adresse an.
- Füge ggf. im Feld "Ihre Nachricht" Den Standort Deiner Musterwohnung ein
- Tippe auf "Senden"
- Die Dateien werden übertragen
Du erhältst per E-Mail einen Download-Link, mit dem Du die Dateien herunterladen kannst.
Hinweis vom 05.04.2022 - Es hat 15 Minuten gedauert, bis der Code per E-Mail angekommen ist.
- Öffne mit dem Browser https://wetransfer.com
- Tippe auf ( + ) um Dateien hochzuladen oder ziehe die Datei per Drag & Drop in den Browser..
- Fügen ggf. einen Titel und den Inhalt einer Nachricht dazu.
- Tippe auf "weiter"
- Wähle "E-Mail senden" und tippe auf "Senden"
- Gib im Feld "E-Mail an" "info@wiqqi.de" ein.
- Gib im Feld "Deine E-Mail" Deine eigene E-Mail Adresse an.
- Tippe auf "Senden"
- Sicherheits-Code eingeben: Du bekommen per E-Mail einen Code zugesendet, mit dem Du den Upload starten kannst.
Hintergrund, Vorbereitung, Verpackung und Versand
Paket annehmen & öffnen
- Bitte prüfe bei der Paketannahme, ob das Paket beschädigt ist.
- Filme das Entpacken als "Single-Shot", d.h. ohne Unterbrechen der Aufnahme
- In der Totalen (Gesamtaufnahme)
- Öffnen des Pakets
- Entnehmen der Eurobox
- Zeige die Unversehrtheit der Sigel bzw. Plomben.
- Nahaufnahme (Detailaufnahme)
- Zeige Nummern der Plomben/Sigel
- Totale (Gesamtaufnahme)
- Prüfe die Vollständigkeit des Pakets
- In der Totalen (Gesamtaufnahme)
Checkliste: Überprüfe die Vollständigkeit des Pakets
Überprüfe die Vollständigkeit des Plakets laut Checkliste.
- Eurobox
- Diese Checkliste, laminiert
- Kamera: Insta360 X4 (mit Schutzkappe und Speicherkarte)
- Teleskop-Stativ
- Dreibein
- Ladegerät
- Ladekabel
- ggf. Steckplomben / Sigeletiketten
Batterien laden
- laden Sie am besten direkt den Akku der Kamera.
Checkliste: Überprüfe die Vollständigkeit des Pakets
Überprüfe die Vollständigkeit des Plakets laut Checkliste.
- Eurobox
- Diese Checkliste, laminiert
- Kamera: Insta360 X4 (mit Schutzkappe und Speicherkarte)
- Teleskop-Stativ
- Dreibein
- Ladegerät
- Ladekabel
- ggf. Steckplomben / Sigeletiketten
Plomben bzw. Siegel vorbereiten
- legen Sie 4 Sigel bereit bzw. 1 Steckplombe bereit
- schreiben etwas nettes auf die Etiketten - irgendjemand freut sich darüber.
Videodokumentation
- Filmen Sie die Nummern der Plomben/Sigel, die Du verwenden
- achten Sie dabei bitte darauf, dass hierbei der Fokus scharf ist.
- Dokumentiere ohne Unterbrechung
- Vollständigkeit des Paketes (benenne alle Gegenstände) laut Checkliste
- Verschliessen des Pakets
- Verplomben & Versiegeln
- Zustand der Siegel am Ende
Versand: Gefahrgutkennzeichnung
- Das Paket wiegt 2.5kg und misst ca 40.5 x 30.5 x 12cm. Damit liegen die Kosten (DHL) beim 5kg-Paket (Stand: 21.01.2025):
- 7,69€ (Online-Preis) bzw. 7.49€ (Filale)
- 6.99€ Transportversicherung
- 3.00€ - Falls Sie eine Abholung wünschen.
- Bitte nutze Sie den versicherten Versand.
- Gefahrgutkennzeichnung: Weil die Kamera einen Lithium-Akku enthält, muss die Versandverpackung den Aufkleber











