Wir basteln eine VR-Anwendung
Wie nutzen wir VR zur Ausbildung in der Pflege?
Wir möchten Virtual Reality Nutzen, um das Verstehen der Lebenswelt von Personen mit Demenz zu unterstützen.
Ausgangslage: Siehe Projekt AGE-INT
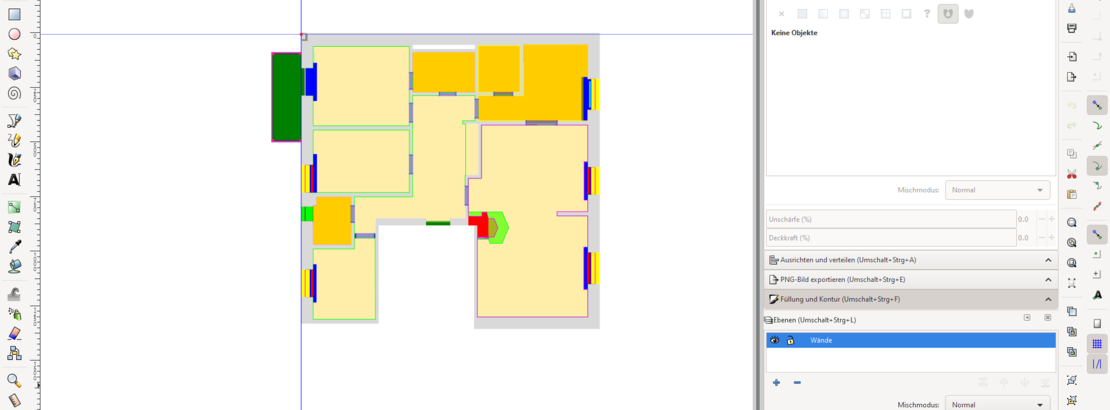
Stand: 02.2.2022 - Inkscape version 1.0 (2020-05-01)
Vorbereitungen
- Plan mit den Raum-Abmessungen auf einem Blatt Papier skizzieren
- Wir haben auch Details (Fenster) eingezeichnet - aber festgestellt, dass dabei falsche Daten entstanden sind (Zahlendreher, falsche Messwerte)
- Deshalb mussten wir die Details (Fensterabstände, Abmessungen) später nochmals neu erheben, was auch die Funktion der Plausibilitätskontrolle hatte.
- Wir haben den Plan vor Ort erstellt - deshalb war der Mehraufwand in Ordnung.
- Inkscape öffnen und ein Dokument erstellen.
- Unter Datei > Dokumenteinstellungen > Seite > Allgemein > Anzeigeeinheiten: "cm" auswählen
- Tipp: "Meter" ist in Inkscape (Version 1.0, Stand 11/2021) nicht verfügbar. Deshalb haben wir im Massstab 1:100 (1m entspricht 1cm) gezeichnet und später alle Objekte vergrössert.
- Dokument abspeichern.
Plan erstellen
- Grundform des Raumes erstellen:
- Räume als Quadrat/Rechteck mit korrekten Innen-Abmessungeneinzeichnen.
- Räume grob anordnen.
- Teilmessungen durchführen und Details einfügen
- Wir haben für verschiedene Details verschiedene Ebenen genutzt, um die Übersicht zu erhalten.
- Mauerstücke, Fenster und Türen als Rechtecke einzeichnen und am Quadrat/Rechteck anordnen
- Tipp: Unter Datei > Dokumenteinstellungen > Einrasten "An Objekten einrasten" ggf. aktivieren.
- Türstöcke, Fensterbretter, Heizungen, Türzargen ergänzen.
- Fussböden in jeden Raum einzeichnen
- Fest verbaute Elemente
- Wir haben die Arbeitsplatte in der Küche und den Kachelofen eingezeichnet (weil sie einzigartig sind und einfach konstruiert sind - ohne Rundungen)
- Weitere Dinge (z.B. Badewanne, Toilette, Dusche) haben wir nicht eingezeichnet (die gibt es ggf. auch in Bibliotheken zum Download)
- Elemente, die gleich hoch sind und die gleiche Höhe haben kombinieren
- Bei Verwendung für VR:
- Clipping-Potenziale analysieren und sich überlagernde Flächen eliminieren (z.B. Türzargen - siehe: "Lessons learnt" unten)
Für Blender vorbereiten
- Alle Elemente auf eine ebene Zusammenführen
- Grundriss in die Ecke (0/0) setzen
- Grundriss von cm auf m (Original-Abmessungen) skalieren
- Elemente benennen, damit sie in Blender besser unterschieden werden können.
- Objekte in Pfade umwandeln - Blender benennt nur Objekte - nicht aber Pfade.
Lessons learnt
- Clipping: Wenn Objekte direkt aufeinander liegen, kann das zu Clipping führen.
- Deshalb mussten wir z.B. die Breite der Wände um die Türzarge verkürzen (Inkscape)
- und die Höhe der Türstöcke anpassen (in Blender)
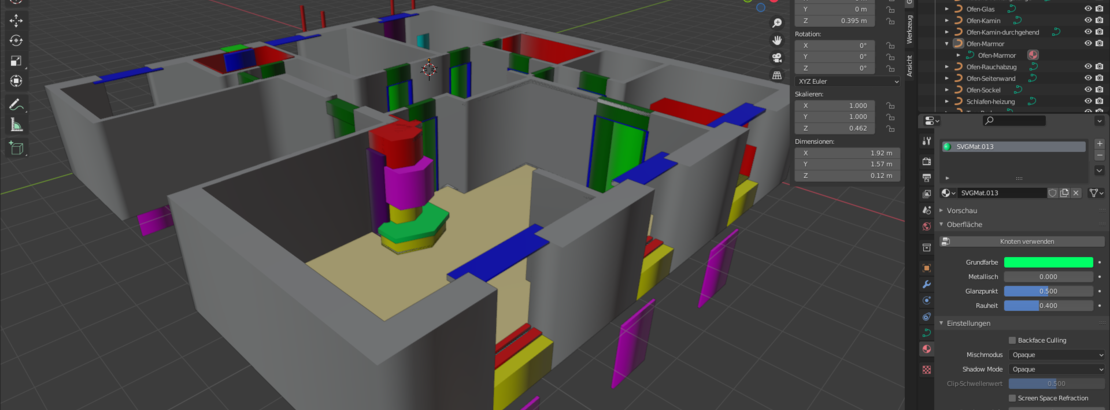
Stand: 02.2.2022 - Blender Version 2.93.5 (2021-10-05)
Vorbereitungen
- Blender öffnen
- "Neue Datei (Allgemein)" auswählen
- oder auf die Arbeitsfläche klicken, um den Start-Screen zu entfernen
- Würfel löschen
- Grundriss importieren
- Datei > Importieren > Scalable Vector Graphics (.svg)
- Wird importiert als Sammlung mit dem SVG-Titel (oben links: Szenen-Sammlung)
- Ad-Hoc-Tipp: Im Navigations-Bereich auf "Z" klicken, um den Grundriss von oben zu betrachten
- Taste [N] drücken, um das Menü anzuzeigen
3D-Modell extrudieren
- Alles auswählen (nicht: Kamera, Lampe)
- Rechsklick: Adjust extrusion
- Extrusion der einzelnen Bodenflächen Rückgängig machen (Z-Wert auf 0m setzen)
- Den Extrudierten Objekten eine Dimension (z) und eine Position (y) zuweisen
- Dimension z = Höhe des Objekts
- Position y = Höhe des Objekt-Mittelpunkts
- Beispiel:
- Haustür: Höhe (z) = 2.1 / Position = 1.05 (Mitte der Tür) über dem Fussboden
- Haustürstück: Höhe (z) = 0.31 / Posiiton = 2.20
Lessons learnt
- Clipping: Wenn Objekte direkt aufeinander liegen, kann das zu Clipping führen.
- Deshalb mussten wir z.B. die Breite der Wände um die Türzarge verkürzen (Inkscape)
- und die Höhe der Türstöcke anpassen (in Blender)
Dimensionen z - Position y
-------------------------------
- Bad-Fliesen-Wand: 2.45-1.225
- Balkon-Aussenwand: 1.06 - 0.5
- Balkon-Betonplatte: 0.20 - -.14 (geschätzt)
- Balkon-Geländer: 0.03 - 1.15
- Balkon-Pfeiler: 3.50 - 1.225 (geschätzt)
- Balkonschwelle: 0.20 - .09 (geschätzt)
- balkontür: 2.45 - 1.225
- Boden Büro: 0/0
- Boden-Bad: 0/0
- Boden Debriefing: 0/0
- Boden-Flur-Essen-Wohnen: 0/0
- Boden-Keuche-Hauswirtschaft: 0/0
- Boden-Schlafen: 0/0
- Boden-WC: 0/0
### Curve = Löschen
- Fliesen-Fussbodenleiste-keuche-hw: 0.08 - 0.04
- Fussbodenleiste: 0.06 - 0.03
- Haustür: 2.1 - 1.05
- Haustürstock: 0.31 - 2.20
- Kueche-fliesen-wand: 0.78 - 1.105
- Küche - Marmorplatte: 0.03 - 0.7
- Kueche-Vorhangstange: 0.07 - 2.415
- Ofen-Glas: 0.51 - 0.71
- Ofen-Kamin: : 1 - 1.95
- Ofen-Kamin-Durchehend: 2.45 - 1.225
- Ofen-Marmor: 0.12 - 0.395
- Ofen-Rauchabzug: 0.855 - 1.3925
- Ofen-Seitenwand: 2.065 - 1.0325
- Ofen-Sockel: 0.335 - 0.1675
- Schlafen-Heizung: 1.6 - .85
- Türen: 2.00 - 1.00
- WC-Fenster: 0.97 - 1.63
- WC-Fenstersockel-oben: 0.38 - 2.29
- WC-Fliesen oben: 0.38 - 2.29
- WC-Fleisen unten:1.145 / 0.5725
- WC-Fliesen-Wand: 2.45-1.225
- WC-Gardienenleiste: 0.6 - 2.145
- WC-Scokel_unten: 1.145 / 0.5725
- Wohnen-Deckenleiste: 0.1 - 2.4
- Wohnung-Fenster: 1.7 / 1.6
- Wohnung-Fensterbretter: 0.06 - 0.65
- Wohnung-Fenstersockel: 0.63 / 0.315
- Wohnung-Heizkoerper: 0.45 - 0.375
- Wohnung-Tuerstoecke: 0.45 - 2.225
- Wohnung-Tuerzargen-seite: 2.02 - 1.01
- Wohnung-Tuerzargen_oben: 0.02 - 2.01
- Wohnung-Vorhangstangen: 0.03 - 2.435
- Wohnung-Waende: 2.45 - 1.225
- WC Bodenstock WC: 1.145 - 0.5725

Stand: 04.2.2022 - Blender Version 2.93.5 (2021-10-05)
Vorbereitungen
- Blender öffnen
- Cube, Lampe, Sonne löschen [X] oder [Entfernen]
Tischbein erstellen
- Würfel hinzufügen [Shift + A]
- Seitenmenü rechts öffnen [N]
- Dimensionen anpassen:
- Y= 0.725m
- X = 0.075m
- Z = 0.075m
- Stuhlbein von unten betrachten
- Zur Ansicht von unten (-Y) wechseln
- Beranzoomen (Mausrad drehen)
- Bildausschnitt korrigieren [SHIFT + Mittlere Maustaste + Maus bewegen]
- Zur Mesh-Ansicht wechseln [Tabulator]
- Eckpunkte um 2.5cm nach innen verschieben
- Eckpunkte rechts auswählen - Position (Global) X auf -0.025 verändern [B= Box selcect + Linke Maustaste + Maus bewegen]
- Eckpunkte links auswählen, X auf 0.025 verändern
- Eckpunkte oben bzw. unten auswählen und Z auf +/- 0.025 setzen
Mittelstück der Tischplatte erstellen
- Zylinder Hinzufügen [Shift + A]
- Einstellungen im Menü am unteren Bildschirmrand:
- Punkte = 8
- Radius = 0.745
- Tiefe = 0.04
- Platte rotieren
- X=90°
- Y= 22.5°
Trapezstück der Tischplatte erstellen
- Würfel hinzufügen [Shift + A]
- Seitenmenü rechts öffnen [N]
- Dimensionen anpassen:
- X = 0.7m
- Y = 0.495m
- Z = 0.04m
- Ansicht von oben (Y) auswählen
- In den Mesh-Modus wechseln [Tabulator]
- Alle Oberen Eckpunkte verschieben auf +/- 0.1425 verschieben
- Tipp: Mit dem X-Ray-Modus [Alt+Z] können auch nicht sichtbare Punkte ausgewählt werden.
Tisch Montieren
- Trapeze 7x Duplizieren [Shift +D]
- Trapeze drehen: +/-45, +/-90°, +/-135°, 180°
- Tischbeine 7x Duplizieren [Shift +D]
- Tischbeine Verteilen und Drehen (Y): +/-45°, +/-22.5°
- Position der Elemente festlegen:
- Tischplatten: Y = 0.00
- Tischbeine: Y = -0.3825