Double 3
| Name | Double 3 Telepräsenz: Mit dem Double reflektieren wir die Reichweite und Grenzen der Telepräsenz. |
|---|---|
| Link | https://www.doublerobotics.com |
| Videos |
|
| Dokumente |
Manual |
| Weblinks |
Web-App Datenschutz-Info (DSGVO) vom 26.07.2022 |
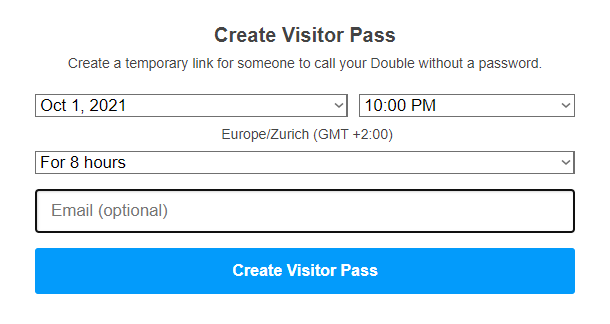
- Vor den Double 3 treten - der Bildschirm schaltet sich automatisch an
- Auf das Menschen-Icon (unten links) tippen
- Den QR-Code für den Visitor-Pass einscannen
- Daten eingeben:
- Datum
- Uhrzeit (Start)
- Dauer
- wichtig: E-Mail-Adresse leer lassen (führt aktuell zu einem Fehler - Stand: 23.09.2021)
- "Create Visitor Pass" auswählen.
- Link kopieren
- Link ggf. versenden.
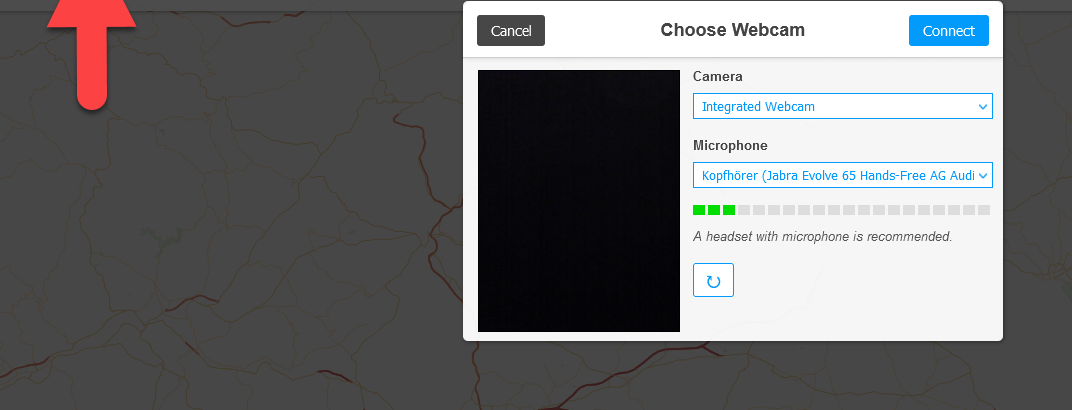
- Einloggen:
- Auf dem SimDeC-Rechner: Auf https://drive.doublerobotics.com/ einloggen (Mit Benutzername und Kennwort)
- Ausserhalb des SimDeC-Rechners: Visitor-Pass-Link öffnen
- Ggf. im Browser Zugriff auf Kamera und Mikrofon gewähren (siehe roter Pfeil)
- Mikrofon und Webcam auswählen
- "Connect" auswählen
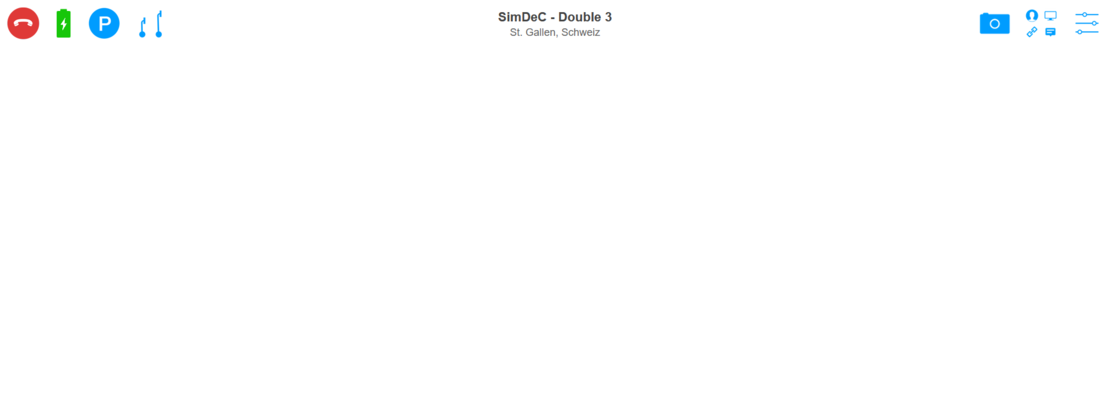
Links oben (v.l.n.r.)
- Rote Hörer-Taste: Beendet die Videoübertragung
- Batterie-Anzeige: Zeigt den Batteriestand an
- Parken:
- Blau: Nicht geparkt
- Rot: Parkständer ist aktiviert
- Niedrigste Position / Höchste Position
- Ein Klick auf den "kleinen" Double fährt den Double maximal ein (er kann dann auch schneller fahren)
- Ein Klick auf den "grossen" Double fährt den Double maximal aus (er fährt dann langsamer)
- Ein Klick auf den Regler bringt den Double auf eine individuelle Höhe
Rechts oben (v.l.n.r.)
- Fotoapparat: Nimmt einen Screenshot (4056x3040) ohne Overlays auf. Wird in einem separaten Tab geöffnet
- Sidebar Apps (jeweils nur 1 App zeitgleich nutzbar):
- Multi-Viewer: Bis zu 5 Instanzen können dem Video passiv Folgen. Diese Instanzen haben einen Audio- und Videozugriff, können den Double aber nicht steuern.
- Screen-Sharing: Zeigt ein Ausgewähltes Fenster auf dem Double-Bildschirm. Tipp: Das Fenster auf dem PC ins Hochformat bringen, dann ist es auf dem Double-Hochformat besser zu lesen.
- Share Website
- Zeigt eine Website auf dem Double (optimiert auf den Bildschirm des Double)
- Website mit Tastatur: Suchfunktionen etc. auf der Website können genutzt werden. die Tastatur nimmt etwa 1/3 der Bildschirmhöhe ein
- Blendet einen Websiten-QR-Code in der unteren Bildschirmecke des Double ein.
- . On-Screen-Text: Sendet Textnachrichten mit dunklem Texthintergrund, die für ca. 2 Sekunden zu sehen sind (und länger, wenn es mehr Zeichen sind). Zeilenumbruch auf dem Bildschirm und auf dem Double stimmen nicht zwangsläufig überein
- Einstellbar: Schriftgrösse in 2 Stufen (8 bzw. 10 Zeilen maximal)
- Sticky: Die zuletzt gesendete Nachricht bleibt sichtbar.
- Send Typing: Das Eingabefeld ist schon vor dem Senden sichtbar
- Satellite Camera: Per QR-Code kann die Smartphone-Kamera ein das Bild des Double ersetzen. (Benötigt nicht das gleiche WLAN)
- Advanced Options:
- Video-Qualität: Stellt die Videoqualität des Bildes, das vom Doulbe gesendet wird ein.
- Audio Boos: Erhöht die Lautstärke
- Mixed Reality Graphics:
- Off: Nur die Kamera-Aufnahme wird gezeigt
- Minimum: Ladestation (3D) und Navigationsziel (grüner Kreis) wird angezeigt
- Full: Zeigt Boden-Punkte an, Navigationsziel als 3D-Element
- 3D-Obstacle-View: Zeigt Hindernisse aus Pespektive des Roboters an.
- Night Vision: Bei Dunkelheit: Infrarot-Kamera
- Detect QR-Codes (keine erkennbare Reaktion auf QR-Codes von Smartphone oder Tablet)
- Robot-Screen-Brightness: Bildschirmhelligkeit. Minimum = Schwarzer Bildschirm

Drehen
- Wird der Mauszeiger an einen seitlichen Rand der Videoübertragung geführt, erscheinen Pfeile.
- Entsprechend der Pfeilrichtung dreht sich der Double nach links bzw. rechts, wenn und so lange geklickt wird.
Nach oben oder unten schauen
- Pfeile, die erscheinen, wenn der Mauszeiger an den oberen oder unteren Bildausschnitt geführt wird, ermöglichen, dass die Kamera des Double Physisch geschwenkt wird.
- Entsprechend der Pfeilrichtung dreht sich der Blickwinkel nach oben bzw. unten.
- Der Blickwinkel nach maximal nach unten/oben gedreht beträgt etwa 60° zur Geradeausrichtung - also ein Sichtfeld von 120° (mit Schwenken)
- Der Blickwinkel bei nach vorn gerichteter Kamera liegt bei etwa 35-40° nach oben und unten
Fahren
- Punkte markieren Flächen auf dem Boden, die angesteuert werden können.
- Wir der Mauszeiger auf diese Flächen geführt, zeigt ein Kreis eine mögliche Position an.
- Per Klick steuert der Roboter diese Position an.
- Mit "Cancel" kann die Anfahrt unterbrochen werden.
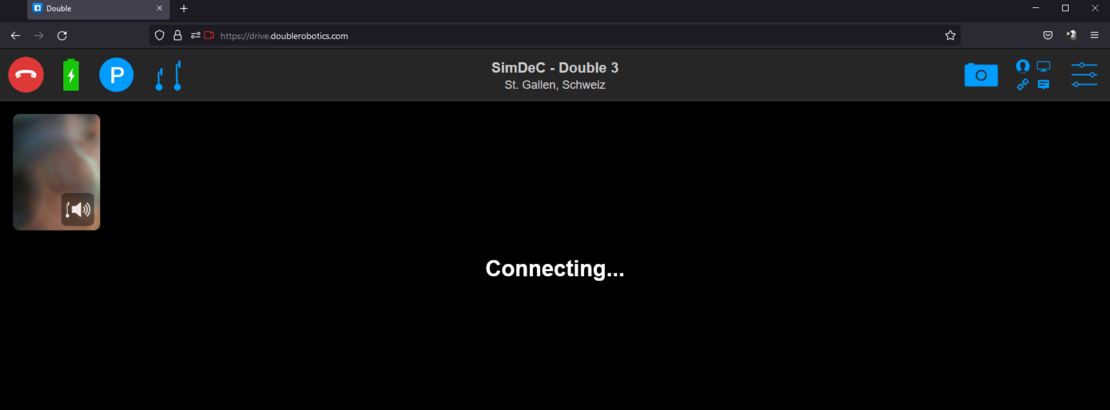
Schwarzer Bildschirm
Ähnlich wie beim Verbindungsaufbau ist es uns einmal passiert, dass der Double 3 kein Bild mehr übertragen hat. Spontan hat geholfen, die Auflösung der Bildübertragung des Doubles zu verändern und wieder auf den Ausgangswert zurückzustellen:
- Rechts oben > Advanced options
- Target Video Quality (low/mid/high/1080)
Fehlermeldung: Kamera und Mikrofon
Fehlermeldung "Camera and microphone not found". Mögliche Ursachen sind:
- Zu schnell auf "Connect" geklickt.
- Kamera und Mikrofon sind vorhanden und funktionieren, wurden vom Browser aber noch nicht hinreichend erkannt
- Abhilfe: Nochmals einloggen - und warten, bis die Kamera ein Bild anzeigt, bevor auf "Connect" geklickt wird
- Fehlende Genehmigung des Browsers
- Kamera und Mikrofon sind vorhanden und funktionieren, der Browser blockiert sie aber für die Web-App
- Abhilfe: Auf das Kamera-Symbol in der URL-Leiste des Browsers klicken und Kamera/Mikrofon freigeben.
- Kamera/Mikrofon fehlt
- Die App erzwingt eine Kamera/Mikrofon
- Abhilfe: Kamera/Mikrofon anschliessen.
- Hypothese: ggf. kann auch über OSB-Studio eine virtuelle Kamera eingesetzt werden.