Shelly Door Window 2
| Name | Shelly Door Window 2 |
|---|---|
| Link | https://www.shelly.cloud/de/products/product-overview/1xdw |
| Hersteller | Shelly |
| Dokumente |
Manual |
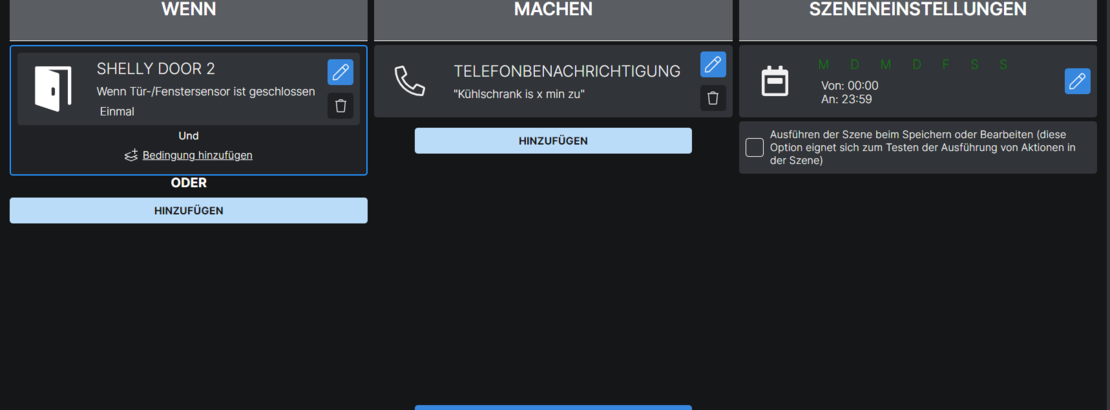
- Ziel: Das Öffnen des Kühlschranks soll als zuverlässiges Zeichen für Wohlbefinden protokolliert werden - und eine Alarm-Benachrichtigung ausgelöst werden, wenn der Kühlschrank zu bestimmten Zeitfenstern nicht geöffnet worden ist.
- Methode: Hierzu wird ein Türsensor installiert und Benachrichtigungen an Angehörige eingerichtet.
- Regeln: Folgende Regeln werden angelegt:
- Morgens nicht geöffnet: Wenn der Kühlschrank in den 120 Minuten von 8:00 bis 10:00 nicht geöffnet wurde, sende einen Alarm.
- Abends nicht geöffnet: Wenn der Kühlschrank in den 120 Minuten von 20.00 bis 22:00 Uhr nicht geöffnet wurde, sende einen Alarm.
- Alles Gut-Protokoll: Immer wenn der Kühlschrank geöffnet wurde, schreibe die Zeit ins Protokoll
Szenen können in einem Raum - oder übergeordnet angelegt werden. Aktuell ist die Szene im Raum "SimDeC Küche" angelegt. Dabei können drei Elemente eingestellt werden:
- Wenn: Hier können die Sensor-Ereignisse festgelegt sein (Was soll wie lange passieren, damit etwas ausgelöst wird?)
- Machen: Hier wird festgelegt, was geschehen soll (Wer oder was wird wie benachrichtigt)
- Szeneneinstellungen: Hier wird festgelegt, in welchem Zeitfenster die Regel gelten soll (an jedem Tag? Zu jeder Zeit?)
- Login auf der Shelly-App:
- Login auf der Shelly Web-App: https://my.shelly.cloud/?#login
- Vermutlich nur einmalig notwendig:
- Datenschutzregelungen annehmen.
- There is a New web Version. Click YES to check it: Ja
- ggf. erneut einloggen.
- Vermutlich nur einmalig notwendig:
- Informationale Selbstbestimmung: Das Kühlschrankprotokoll überwacht Sekundengenau - die Zeiten und Häufigkeiten des Kühlschrank-öffnens sind im Detail erfasst.
- Falls das zu Einschränkungen der Autonomie in der Ernährung führt, könnte die Präzision des Protokolls durch Verzögerungen verringert werden.
- Einmaliger Alarm: Alarme werden nur einmalig ausgegeben, das bedeutet. Wird ein Alarm vergessen ist das System also unwirksam.
Szenen anlegen & verändern
- In der App/WebApp den Bereich "Szenen" auswählen und auf "Hinzufügen" klicken
- Name der Szene eingeben - dieser Titel wird später im Alarm ausgegeben.
- Raum zuordnen (hier ist die Szene später zu finden - in unserem Fall "SimDeC Küche")
- Bild auswählen oder Hochladen
- Wie unten genannt die Szenen-Parameter festlegen ("Wenn", "Machen" und "Szeneneinstellungen")
- Im der App/WebApp den Bereich "Räume" auswählen (in unserem Fall "SimDeC Küche")
- Auf Ebene des Raumes das "Bearbeiten-Symbol" auswählen. Jede Szene erhält dann ein Bearbeiten- oder Löschen-Symbol
- Bearbeiten (oder löschen) auswählen.
- Im der App/WebApp den Bereich "Räume" auswählen (in unserem Fall "SimDeC Küche")
- Auf eine Szene klicken
- Wie unten genannt die Szenen-Parameter festlegen ("Wenn", "Machen" und "Szeneneinstellungen")
Szenen-Parameter festlegen
Die folgenden Parameter haben wir gewählt, um die Funkion zu testen. Sie stellen ein Protokoll dar - jedoch keine Empfehlung oder Garantie für "Sicherheit".
- SimDeC-Küche (in "Räume") auswählen
- Szene: "Kühlschrank - Alles-Gut-Protokoll" auswählen
- Wenn - festlegen
- Bedingung: Auslöserbasiert, SimDeC Küche, Shelly Door 2
- Zustand Tür: ☑ Wenn Tür-/Fenstersensor ist offen
- Bedingung: ☑ Einmal, Bedingung ist 0 Minute gültig
- Auf "Bedingung speichern" klicken
- Machen - festlegen
- Aktion: Benachrichtigung, Zum Ereignisprotokoll hinzufügen
- Zum Ereignisprotokoll hinzufügen: ☑ Zum Ereignisprotokoll hinzufügen
- Aktion Verzögern: ☑ Führen Sie die Aktion nach 0 Sekunden aus.
- Auf "Aktion speichern" klicken
- Szeneneinstellungen festlegen
- ☑ Häkchen an jeden Wochentag setzen (MDMDFSS)
- Startzeit: 00:00
- Endzeit 23:59
- Auf "Speichern" klicken
Die Einstellungen für Morgens und Abends sind im Grundsatz identisch. Wir haben ein Zeitfenster von 120 Minuten gewählt - Morgens von 8:00 bis 10:00, Abends von 20:00 bis 22:00 Uhr. WICHTIG: Das Zeitfenster und die Uhrzeiten korrespondieren. Ist das Zeitfenster grösser (121 Minuten) kann kein Alarm ausgelöst werden.
- SimDeC-Küche (in "Räume") auswählen
- Szene: Kühlschrank morgens nicht geöffnet" auswählen
- Wenn - festlegen
- Bedingung: Auslöserbasiert, SimDeC Küche, Shelly Door 2
- Zustand Tür: ☑ Wenn Tür-/Fenstersensor ist geschlossen
- Bedingung: ☑ Einmal, Bedingung ist 120 Minute gültig
- Auf "Bedingung speichern" klicken
- Machen - festlegen
- Aktion: Benachrichtigung, Telefonbenachrichtigungen
- Telefonbenachrichtigungen: ☑ Alarm
- Alarmtext: "Der Kühlschrank wurde zwischen 8:00 und 10:00 nicht geöffnet"
- Aktion Verzögern: ☑ Führen Sie die Aktion nach 0 Sekunden aus.
- Auf "Aktion speichern" klicken
- Szeneneinstellungen festlegen
- ☑ Häkchen an jeden Wochentag setzen (MDMDFSS)
- Startzeit: 08:00
- Endzeit 10:00
- Auf "Speichern" klicken
Lessons learnt
- Scrollen: In der WebApp kann nur gescrollt werden, wenn die Maus auf den Inhalten (Mitte des Bildschirms) ist, an den Seitenrändern kann nicht gescrollt werden (Stand: 20.04.2023)
- Nicht-Alarme: Einmalige Alarme: Nach einem Alarm muss der Kühlschrank wieder geöffnet werden. Wird der Kühlschrank am Freitag Abend nicht geöffnet wird ein Ausgegeben. Bleibt der Kühlschrank nach diesem Alarm geschlossen, gibt es keine Weiteren Alarme (Weder am Samstag morgen noch am Samstag Abend) (Zu prüfen: gibt es noch einen Morgen-Alarm oder tatsächlich keinen Alarm mehr?)
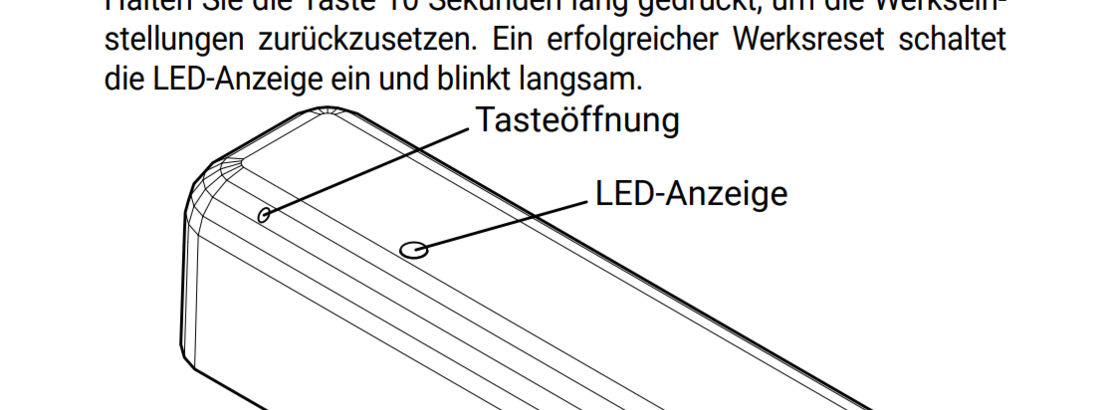
- Taster in der Tasteöffnung mit einer Büroklammer drücken
- LED leuchtet
- 10 Sekunden gedrückt halten
- LED blinkt langsam